Inputting Data using the Handwriting Recognition Feature
3 4
Handwriting recognition isn't yet deemed completely reliable because of the inaccuracies of very early implementations. Today, handwriting recognition is the main form of data entry on PDAs and handheld computers, and the same technology can be applied to desktop computers.
It might be best to think of this feature set in Word as handwriting recognition and tablet tools, as it has both graphical and text components. You can capture input from computer pens and pointing devices as text, graphics, or as a combination of both. Word attempts to read standard handwriting, rather than the stylized alphabets such as Character Recognizer on Pocket PCs.
Handwriting Recognition features impose no particular system requirements beyond the standard Word 2002 specifications; your computer typically deals with a handwriting device as if it were a mouse. To make the best use of Handwriting Recognition, you can use a tablet-PC, a pen-based input device (really a mouse shaped like a pen), or a graphics tablet used with 3-D drawing or Computer Aided Drafting (CAD) programs. Graphic tablets tend to be expensive, high-end solutions, but there are also low-priced units on the market that are perfectly suitable for Word. You can even use your mouse for handwriting recognition.
Handwriting recognition is installed through the same process as Speech, as described in the section "Introducing Speech and Handwriting Recognition Tools." During installation, make sure you choose Handwriting instead of Speech, as shown in Figure 39-1.
Familiarizing Yourself with Handwriting Recognition Capabilities
To get started with Handwriting Recognition, click the Language bar's Handwriting button to open the drop-down menu containing the five commands shown in Figure 39-14. When you choose one of the commands, Handwriting Recognition will be activated and the active tool's icon will be shaded. (If the Handwriting button doesn't appear automatically on your Language bar, click the Language Bar Options button to display a list of features and click Handwriting. The button will then be available on the Language bar.) The options on the Handwriting menu are described in the following sections.
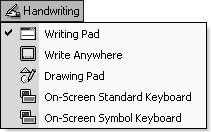
Figure 39-14. There are five choices for accessing Word's handwriting and tablet features
Writing Pad
The Writing Pad, shown in the following illustration, is the basic method for entering handwriting for recognition. It is a window that can be resized and moved to suit your needs, and there is a line (modeled after the rules on a paper pad) that serves as a guide to ascenders (the vertical line on an "h," for example) and descenders (for example, the loop in a "g" that falls below the line) in your electronic penmanship.
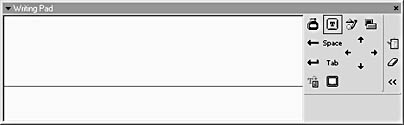
As with all the Handwriting tools, you close Writing Pad by clicking Close in the right-hand corner of the tool's title bar, or by clicking its button on the Language bar.
The buttons on the right-hand side of the Writing Pad window are for navigating and simple editing. You can click them to begin recognition, correct recognition errors, or erase what you wrote. You can also choose between inputting text or creating an Ink Object. This is a very new wrinkle in Word that we'll discuss later.
Write Anywhere
Write Anywhere mode is functionally identical to Writing Pad, except that you can write on the screen anywhere instead of in a special window. This mode is primarily intended to support tablet PCs and is activated by clicking Handwriting on the Language bar and choosing Write Anywhere on the drop-down menu. Be careful if you use it on a desktop computer or laptop: any movement you make with the mouse may be interpreted as text input. The Write Anywhere dialog box is shown in the following illustration.
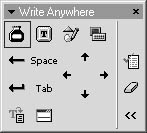
Drawing Pad
The Drawing Pad is intended purely for use of your pen device to input graphics into Word. It does not convert the drawings into text. It is, however, a good solution for making sketches or adding your signature to documents. It has a different set of icons from the Writing Pad or Write Anywhere mode: In addition to the standard Writing Pad and Clear icons, there is one to remove your last pen stroke, one to copy your drawing to the Windows Clipboard, and one to insert your drawing into your document, as shown in the following illustration.
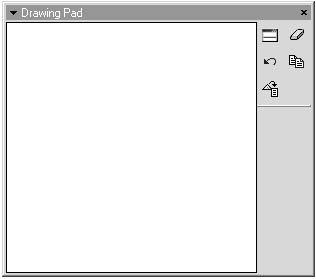
Keyboards
The On-Screen Standard Keyboard and the On-Screen Symbol Keyboard also are Tablet PC-oriented, providing a virtual keyboard for those who would rather avoid handwriting recognition or for those systems with touch-screen functionality. Word puts a picture of a keyboard on screen, and you tap the keys with your pen or pointing device.
Note
While seemingly redundant on a computer with a real keyboard, the Symbol Keyboard is a quick shortcut for inputting symbols in text. You might find it easier to use than choosing Symbol from the Insert menu in Word.
Configuring Handwriting Recognition Options
Word's Handwriting Recognition features can be configured to suit your tastes and needs. To change these settings, click Writing Pad or Write Anywhere on the Language bar. (If either command does not have a check next to it, choose them on the Language bar's Handwriting menu.) Click the down arrow in the left corner of the Writing Pad's title bar or the Write Anywhere toolbar, and then choose Options from the drop-down menu. The Handwriting Options dialog box appears, as shown in the following illustration, and contains two tabs: Common and Writing Pad. The Restore Default button appears on both tabs; clicking it will restore the default settings for all options.
Options on the Common tab (illustrated below) are as follows:
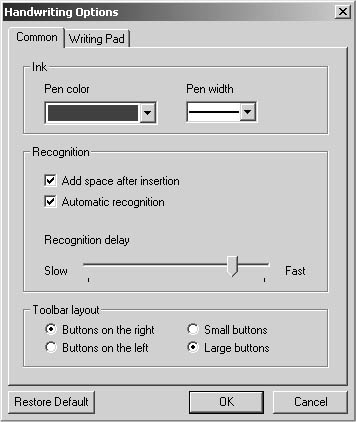
- Pen Color and Pen Width. These options are set using drop-down lists. This will determine how the input will look if you put it into your document as a graphic. (The default setting is blue and narrow width).
- Add Space After Insertion. When selected, Word will try to determine if you want a space between words when it performs recognition. (This option is turned on by default; turning it off will result in Word displaying a string of unbroken letters. This option is primarily intended for inputting data rather than text.)
- Automatic Recognition. When selected, Word automatically converts handwritten entries into text. (The option is turned on by default; turn it off if you are doing complicated writing that will require a lot of pen movement.)
Tip
You can turn off automatic recognition so you can write down phone numbers or other notes without having your writing interrupted by the text conversion process. - Recognition Delay. This slider control sets the time lag before Word tries to convert your handwriting to text.
Tip - Give yourself more time to write
Until you are extremely proficient at electronic penmanship, keep the delay setting at the default setting, or better yet, slow it down by dragging the slider to the left. Slowing down the response time—and thus allowing yourself the time to write at a more leisurely pace—will substantially increase recognition accuracy.
- Toolbar Layout. With these options you can put the tools on the left or right, and use large or small buttons. The default is large buttons on the right.
Note
Drawing Pad has its own limited set of Options, also accessible from a down arrow in its dialog box. You can change the Pen Color, Pen Width, Toolbar Layout, and Restore Default options just as you would for the Writing Pad. Because the color and width you choose will affect the readability of the characters you write in Word, you might want to experiment with them.The options on the Writing Pad tab (illustrated below) are as follows:
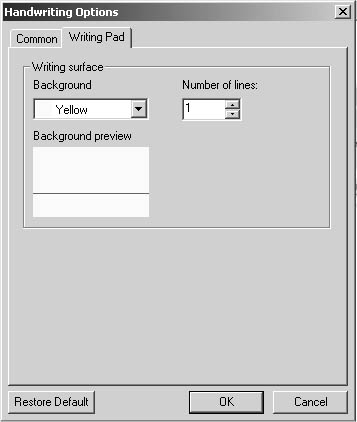
- Background. This drop-down list contains your choices for visual writing surfaces, including a rather stylish Parchment. The Background Preview box shows what the writing surface will look like.
- Number Of Lines. This box determines how many lines you can write on. You probably won't need more lines unless automatic recognition is turned off.
Converting Handwriting to Typed Text
If automatic recognition is enabled, just start writing. Word waits for you to pause, and then converts the handwriting to text. If automatic recognition is turned off, click the Recognize Now button on the Write Anywhere toolbar. Word then turns your handwriting into text and places it at the cursor position.
As you might imagine, neatness counts when you're entering text for recognition. Writing large characters also helps. Microsoft says cursive writing will work just as well as printing, but non-cursive block letters seem to be recognized most accurately.
Ink Objects
Ink Objects involve a hybrid format that allows you to insert graphics into documents and optionally convert them into text later. Figure 39-15 shows what writing ABC 123 in the Writing Pad looks like as an Ink Object. To create an Ink Object, you simply click Handwriting, Writing Pad to display the Writing Pad, click Ink, and use your mouse or stylus to write the ink object in the Writing Pad window. The object is added to your document just the way it was written.
Word treats Ink Objects as words, even though they're displayed as graphics, so you can cut, paste, and insert between words (but not between the individual letters in each word). You can use Word's font settings (such as point size and bold, italic, and underline formatting) to modify the look of the Ink Object.
Once you add an Ink Object to your document, you need to tell Word to translate it into text. Right-click an Ink object and choose Ink Object from the shortcut menu to open a submenu of text recognition choices that you can use. Choose Recognize from the submenu to insert Word's Handwriting Recognition translation for the object; click Alternate List opens a list of possible translations you can choose from.
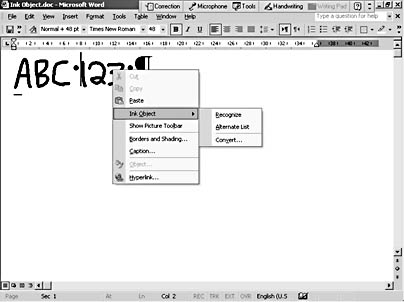
Figure 39-15. An Ink Object looks like it is a graphic, but it really is complex data that can be converted into text by Word's Handwriting Recognition.
Correct Handwritten Information
The procedures for correcting speech errors noted earlier in the section "Correcting Speech Recognition Errors" also apply to handwriting. To correct a word, click Correction on the Language bar or right-click the word, as shown in Figure 39-16. Either way, you get a list of alternative words from which to choose. You can also just type over an error. As with speech, Word learns from practice, so correcting the program's mistakes improves accuracy in the long term. And just as speech correction plays back a recording of what you dictated, a list of possible corrections for handwriting shows you a graphic of your original handwriting.
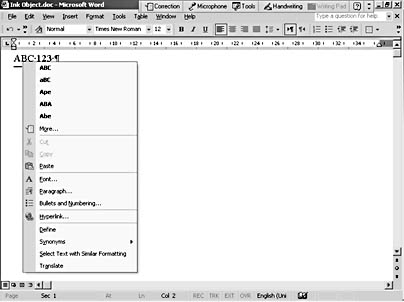
Figure 39-16. If there is error in recognition, you can correct it by choosing an alternate word.
Inserting a Quick Sketch
Operating Drawing Pad is straightforward: you simply use your pointing tool to draw a sketch in the pad, and when you click Insert Drawing, Word inserts the drawing in the document at the insertion point as a standard Word drawing object. To control your pointing tool's line color and thickness when you work with the Drawing Pad, perform the following steps:
- Click Handwriting, Drawing Pad on the Language toolbar to open the Drawing Pad.
- In the Drawing Pad, click the Down arrow in the title bar, and choose Options.
- The Draw Options dialog box opens, as shown in Figure 39-17.
- Choose a color in the Pen Color list box, and choose a line width in the Pen Width list box, and then click OK to apply the settings.
While the Drawing Pad is a convenient tool on the Language toolbar, if you want to create more complex drawings, you should use the Drawing Canvas instead of the Drawing Pad. To learn more about the Drawing Canvas, see Chapter 16, "Enlivening Documents with Drawings and AutoShapes."
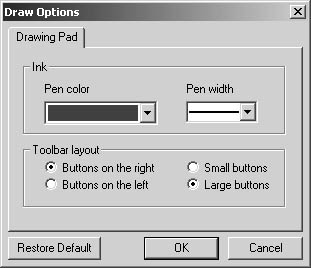
Figure 39-17. You can control how lines appear on your Drawing Pad by configuring the settings in the Draw Options dialog box.
Tip - Insert your signature using Drawing Pad
You can use Drawing Pad to "sign" your letters and other documents. Simply write your name with your pen or mouse, and your signature is placed in your document. Since it is an ordinary drawing object, it can be formatted and resized as needed. You can also turn it into an AutoText entry to reuse it later. Of course, keep in mind that electronic signatures aren't commonly accepted yet as reliable signatures for legal and identification purposes.
Saving and Turning Off Handwriting Recognition
As with Speech Recognition, you permanently remove Handwriting Recognition by using Windows Control Panel. Click Start and choose Settings, Control Panel, and double click Add/Remove Programs in Control Panel. Next, choose Microsoft Word (or Office), click Change, Add Or Remove Features. Navigate to the Handwriting feature by choosing Office Shared Features, Alternative User Input, and Handwriting. From the list of Handwriting options, click Not Available. Finally, click Update to save your changes and remove the Handwriting feature from your system. (For more information about installing Speech Recognition, see "Introducing Speech and Handwriting Recognition Tools.")
Note
Closing Writing Pad, Drawing Pad, and the two on-screen keyboards will stop Handwriting Recognition in the current work session, but your input tool—be it pen, tablet, or whatever—will continue to be seen by Windows as a pointing device.
EAN: 2147483647
Pages: 337