Customizing Word Toolbars
3 4
Word comes equipped with a great many toolbars—some old, some new. The toolbars customize themselves to suit you—the buttons you use most often are the ones that are displayed on the Standard and Formatting toolbars. You can also further customize the toolbars by electing to add or remove selected buttons or by creating new buttons and toolbars as you need them.
Showing ScreenTips and Shortcut Keys on Toolbars
By default, Word displays ScreenTips when you position the mouse pointer over buttons on your toolbars. You can disable ScreenTip display, if you choose, and you can decide to add shortcut keys to your ScreenTips. Here are the steps:
- Choose Tools, Customize. The Customize dialog box appears.
- Click the Options tab. (See Figure 38-3.) Then select your options:
- To disable ScreenTips, clear the Show ScreenTips On Toolbars check box.
- To add shortcut keys to the ScreenTips, select both the Show ScreenTips On Toolbars and the Show Shortcut Keys On ScreenTips check boxes.
- Click Close. If you've enabled both options, the ScreenTips now appear when you position the pointer over a button on a toolbar, and shortcut keys will be included in the ScreenTip, as follows:

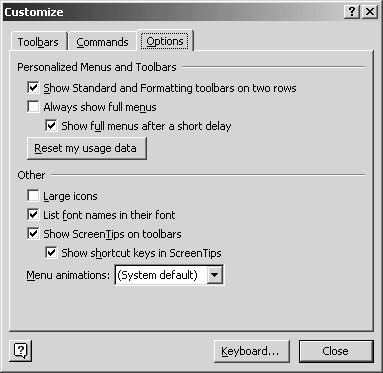
Figure 38-3. You can display or hide ScreenTips on the Options tab of the Customize dialog box.
Displaying Large Toolbar Buttons
If you want to increase the size of the buttons on your toolbars, you can magnify them using a Word customization setting. To increase the size of your toolbar buttons, follow these steps:
- Choose Tools, Customize. The Customize dialog box appears.
- Click the Options tab.
- Select the Large Icons check box, but be forewarned: The icons on your workspace will be HUGE! If you want to reverse the effect, clear the Large Icons check box. Click OK to make the change.
Modifying Existing Toolbars
You can also change existing toolbars by adding or removing toolbar buttons, adding new buttons, moving buttons among menus, or reordering the buttons that are displayed on individual toolbars.
Adding a Button to an Existing Toolbar
Every toolbar you'll use in Word has its own Toolbar Options button. Position the mouse pointer over the small down arrow at the far right end of a toolbar, and the Toolbar Options ScreenTip will appear. Click the down arrow and a menu of toolbar choices appears.
To add a button to a toolbar, follow these steps:
- Click the Toolbar Options button. A menu appears.
- Choose Add Or Remove Buttons, and then choose toolbar name on the menu. (For example, for the Formatting toolbar you would choose Add Or Remove Buttons, Formatting.) A submenu appears, displaying all buttons available for the selected menu. (See Figure 38-4.) Buttons currently displayed on the toolbar are marked with a check mark; buttons not used show only the button image and name.
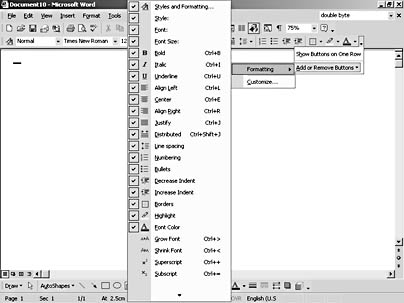
Figure 38-4. The Formatting submenu shows all the buttons available for the Formatting toolbar, with a check mark beside the ones currently shown on the toolbar.
- Click the button or buttons you want to add. The button is added instantly to the toolbar you're working with.
- Click outside the menu list to close it.
Tip - Copy buttons between toolbars
The process of creating a new toolbar requires that you copy buttons from one toolbar to another. The method? Just drag and drop. Whether you're creating a new toolbar or simply copying buttons from one toolbar to another, dragging works the same way: Select the button in the Commands list on the Commands tab of the Customize dialog box (choose Tools, Customize to open), and drag it to the new location on the toolbar you're modifying.
Creating Custom Toolbars
If you have special applications or a certain set of tools that you use most often, you can create your own custom toolbar to make those buttons available the way you want them. You can create a custom toolbar by using the Customize dialog box. Here are the steps:
- Choose Tools, Customize. The Customize dialog box appears.
- Click the Toolbars tab, and click the New button. The New Toolbar dialog box appears.
- Type a name for the new toolbar in the Toolbar Name box.
- Click the Make Toolbar Available To down arrow, and choose the name of the template in which you want to make the toolbar available. Click OK. A new toolbar is placed in your work area.
Adding Buttons to a New Toolbar
Next, you need to add tools to the toolbar you've just created. Follow these steps:
- In the Customize dialog box, click the Commands tab. (See Figure 38-5.)
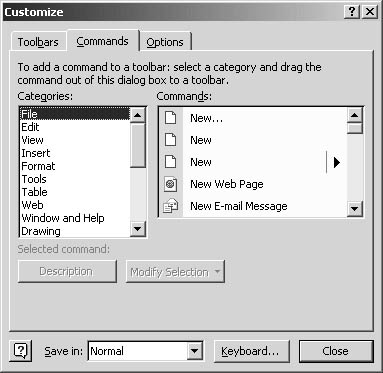
Figure 38-5. Create your own toolbar by copying and combining existing buttons.
- In the Categories list, click the name of the menu that houses the command you want to add to your new toolbar.
- In the Commands list, scroll to the command button you want to use. Drag the button to your new toolbar. A copy of the button is placed on the new toolbar.
- Repeat steps 2 and 3, selecting first the menu and then the command, until you've added all desired buttons to your toolbar.
- Click Close to close the Customize dialog box and begin working with your toolbar.
Tip - Reset toolbars
If you make changes to a toolbar and then decide to change what you've done, you can return the toolbar to the way it was before you made the modifications. To revert to your original toolbar, click Tools, Customize to display the Customize dialog box. Click the Toolbars tab. Click the name of the toolbar you want to reset, and then click the Reset button. The Reset Toolbar dialog box appears, asking you to indicate the name of the template storing the toolbar you want to restore the changes for. Click the down arrow and choose the template; then click OK to restore the original toolbar settings.
Changing the Look of Toolbar Buttons
When you're working with the buttons on your toolbars, you might want to change the look of a button you're adding or copying. To change a toolbar button, follow these steps:
- Choose Tools, Customize to open the Customize dialog box.
- Click the button on the toolbar you want to modify, and then click Modify Selection on the Commands tab of the Customize dialog box.
- Choose Change Button Image. The following palette appears, giving you a number of images you can use in place of the current image on the selected button:
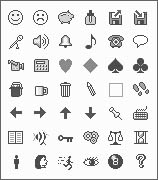
- Click the image you want to use. The button image is updated on the toolbar. Click Close.
Editing Button Images
If you really get into customizing your buttons, you might want to edit button images to create your own look. To edit a button image, follow these steps:
- Display the Customize dialog box by clicking Tools, Customize.
- Click the button on the toolbar you want to change.
- Click Modify Selection on the Commands tab in the dialog box.
- Click Edit Button Image from the menu. The Button Editor dialog box appears, as Figure 38-6 shows.
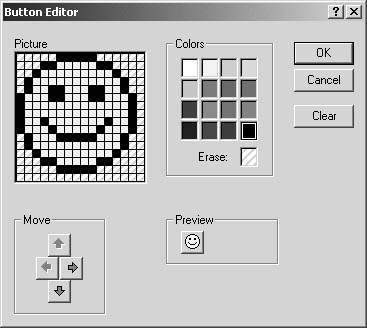
Figure 38-6. The Button Editor dialog box enables you to edit your button images.
To edit the button image, click the color you want to use and click the individual pixels to change the color of the image or turn the color on or off. Use the directional buttons in the lower right corner of the dialog box to move the image on the surface of the button. When you've made all the modifications you want, click OK to close the dialog box and record the changes.
Adding Divider Lines to Toolbars
Divider lines on toolbars help you visually group buttons with similar functions. If you've added a number of buttons to your custom toolbar, you might need to add divider lines to help you locate the tools you need more easily. To add a divider line, follow these steps:
- Display the toolbar you want to change.
- Choose Tools, Customize to display the Customize dialog box.
- Click the Commands tab.
- Click the button on the toolbar to the left of which you'd like to add the divider line.
- Click Modify Selection, and then click Begin A Group on the menu that appears. (See Figure 38-7.) A divider line is added to the left of the button you selected.
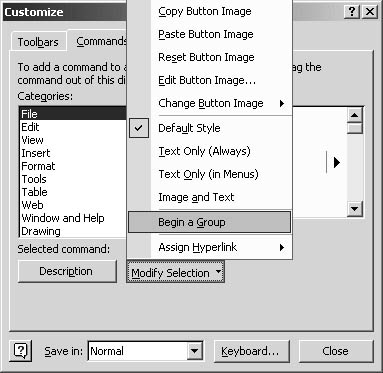
Figure 38-7. You can add a divider line to your custom toolbar to help organize your choices.
- Click Close to close the dialog box.
Tip - Rename a custom toolbar
You can easily rename a toolbar you've created by choosing Tools, Customize and clicking the Toolbars tab. Next, select the toolbar you want to rename in the Toolbars list, and click the Rename button. When the Rename Toolbar dialog box appears, type the new name, and then click OK.
EAN: 2147483647
Pages: 337