Choosing Keyboard Layouts
3 4
Some languages rely on different character sets, and if you've selected one of those languages, you'll need to modify your keyboard so that you'll be able to enter the characters as needed. You can change your keyboard layout to reflect the language change. To do this, follow these steps:
- Place your Office XP Language Pack CD in the drive.
- Choose Start, Settings, Control Panel.
- In the Control Panel window, double-click Text Services. The Text Services dialog box appears.
- Click Add. The Add Input Language dialog box appears. (See Figure 37-3.)
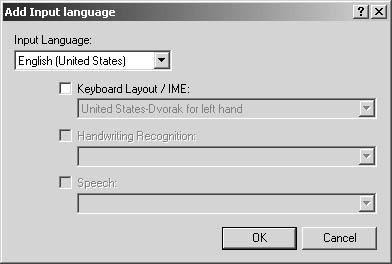
Figure 37-3. Add a keyboard layout using the Add Input Language dialog box.
- Click the Input Language down arrow, and choose the language you want to use.
- Select the Keyboard Layout/IME check box, click the Keyboard Layout/IME down arrow, and select the layout you want to use.
- Click OK to close the Add Input Language dialog box and return to the Text Services dialog box.
- Click Apply to change the settings currently used on your system, and click OK to close the Text Services dialog box.
Setting Keyboard Shortcuts for Switching Languages
If you want to create a keyboard shortcut so you can switch between keyboard layouts easily, open the Text Services dialog box by choosing Start, Settings, Control Panel, and then double-clicking Text Services. Follow these steps to select keyboard shortcuts for keyboard changes:
- In the Text Services dialog box, click the Key Settings button. The Advanced Key Settings dialog box appears.
- Select the action for which you want to assign a keyboard shortcut.
- Click the Change Key Sequence button. The Change Key Sequence dialog box appears, as Figure 37-4 shows.
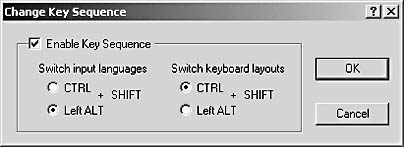
Figure 37-4. You can assign a keyboard shortcut to make a quick keyboard change.
- Select the Enable Key Sequence check box. The defaults appear in the dialog box.
- If you want to change the default selection (Left ALT+SHIFT) for the input languages, click the CTRL option. The other option, Switch Keyboard Layouts, changes automatically.
- Click OK to close the dialog box. The keyboard shortcut is recorded in the Advanced Key Settings dialog box.
Note
If your keyboard doesn't work when you begin to enter text using the new language, make sure to use the keyboard shortcut sequence you selected to choose the new keyboard layout.
Enabling Languages
Before you can edit a document created in another language, you must make the language available in Word. When Word adds the new language, the program provides additional commands in the Format menu that allow you to work with punctuation and characters unique to that language. To enable a language, follow these steps:
- Choose Start, Programs, Microsoft Office Tools, Microsoft Office XP Language Settings.
- The Microsoft Office Language Settings dialog box appears, with the Enabled Languages tab selected. (See Figure 37-5.)
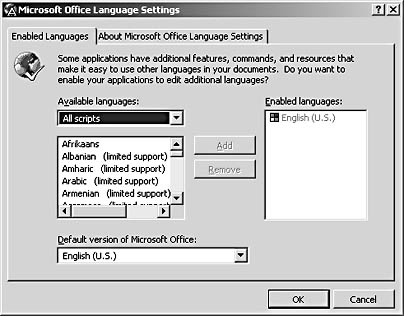
Figure 37-5. Choose the languages you want to work with using Microsoft Office Language Settings.
- In the Available Languages list, click the language you want to use.
- Click Add. Office adds the language to the Enabled Languages list. Repeat for any additional languages you want to add.
- If you want to change the default language for Office, click the Default Version Of Microsoft Office down arrow and select the language you want to use.
- Click OK. Office displays a message alerting you that you must restart your system before the new language becomes available.
- Click Yes if you are ready to restart your system. Office updates your settings and makes the new language available for your use.
EAN: 2147483647
Pages: 337