Controlling Print Jobs
3 4
As an experienced user, you probably need to perform print tasks that are more complex than merely printing single copies of entire documents. Thus, instead of clicking the Print button on the Standard toolbar, you'll probably benefit more by pressing Ctrl+P or choosing File, Print so that you can take advantage of the options available in the Print dialog box, shown in Figure 4-4. In this section, you'll learn how to customize and control many of these printing settings. Notice too that the Print dialog box includes a Properties button in the Printer section. The Properties button enables you to access some of the same settings you can access by choosing Start, Settings, Printers in Windows.
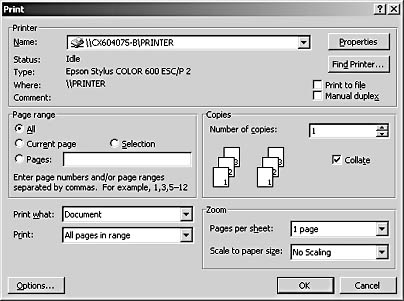
Figure 4-4. The Print dialog box provides many of the options that you can use to control your print jobs.
Printing More Than One Copy of a Single Document
To print multiple copies of a document, open the Print dialog box, and type a value in the Number Of Copies box or click the up and down arrows. By default, Word collates multiple copies of a print job. (Notice that the Collate check box is selected in the Copies section in the Print dialog box.) When collating is enabled, Word sends one copy of your print job to the printer, waits a moment, then sends the next copy to the printer, and so on. The result is that the entire selection or document is printed, and then the next copy is printed, and so forth. In the long run, this method is probably easier for an end user, but it takes longer to process and can cause bottlenecks in a print queue if the document contains numerous large graphics or extensive formatting. If you prefer, you can clear the Collate check box. Word will then send to the printer all copies of the first page, all copies of the second page, and so forth, leaving you to collate the copies manually. On some laser printers, printing without collating might speed the process and avoid bottlenecks in the print queue because the printer won't have to reprocess information for each copy of a page.
Printing Ranges
In many cases, you'll want to print a selection of pages instead of an entire document. For example, you might want to select and print a few paragraphs of text instead of an entire Web page, or you might want to print two or three noncontiguous sections within a long report, or you might want to print the cover letter attached to your updated résumé. To print specific pages and sections within a document, use the following options in the Page Range section of the Print dialog box:
- All prints the entire document; the default selection. To print an entire document, open the Print dialog box, and click OK.
- Current Page prints the page in which your insertion point is currently located. To use this option, click on the page you want to print, open the Print dialog box, click Current Page, and click OK.
- Selection prints selected text. To use this option, select the text you want to print, open the Print dialog box, click Selection, and click OK.
To review text selection methods, see Chapter 2, "Creating Documents from Start to Finish."
- Pages prints only the pages, page ranges, and sections you specify. You can use commas and hyphens along with the letters s (for section) and p (for page) to delimit which pages, sections, and page ranges you want to print. For example, enter 1-5,9,15-18 to print pages 1 through 5, page 9, and pages 15 through 18; enter s2,s4 to print sections 2 and 4; and enter p3s4-p6s5 to print from page 3, section 4, to page 6, section 5.
For more information about defining and using sections, see Chapter 9, "Formatting Columns and Sections for Advanced Text Control."
Printing Odd and Even Pages to Simulate Duplex Printing
If you want to print using both sides of paper but you don't have a duplex printer (a printer that can automatically print on both sides of paper), you can use the Odd Pages and Even Pages print options in Word to work around the limitation. To accomplish this, you can print all the odd pages first, turn the printed pages over, reinsert the paper into your printer's paper tray, and then print the even pages. You'll probably have to experiment with your printer tray a little to ensure that you insert the paper properly. (Usually, the odd pages would go in face down and forward.) Bear in mind that printing in this manner too frequently can cause printers to jam over time due to ink buildup from inked pages passing through your printer. If you do a lot of two-sided printing, you should probably invest in a printer that is designed to handle it.
To configure a print job to print only odd or even pages, open the Print dialog box and select either Odd Pages or Even Pages in the Print drop-down list. By default, the All Pages In Range option is selected.
You can use the Odd Pages and Even Pages options in combination with specified page ranges. For example, you can print only the odd pages included in the range from page 110 through page 213 by specifying 110-213 in the Pages box and selecting Odd Pages in the Print drop-down list.
Printing Document Elements
As you know, documents consist of much more than just the content that appears on a page. Documents can include property settings, editing marks, comments, keyboard shortcut assignments, formatting styles, and so forth. In some cases, you might want to print a document's informational elements instead of the actual document. The Print dialog box enables you to easily print some common document elements by selecting them in the Print What drop-down list. Using this technique, you can print the following elements:
- Document prints the entire document; the default setting.
- Document Properties prints basic information about a file, such as the file name, author, creation date, last saved date, number of words, and so forth. This information is similar to the information stored in the file's Properties dialog box. You can view a file's properties without printing the information by opening a document and choosing File, Properties.
- newfeature! Document Showing Markup prints the document and all the tracked changes made in the text. In addition, each comment inserted in the document is printed in the corresponding page's margin in a box called a bubble box, with dashed lines indicating the insertion point of each comment. You can see how a marked-up document will be printed by previewing the document in Print Preview mode, as shown in Figure 4-5.
For information about using markup features, see Chapter 33, "Revising Documents Using Markup Tools."
- newfeature! List Of Markup prints each tracked change made in a document on a separate line below a color-coded heading. The color-coding is based on who made each change, and each heading's text indicates page number, action (deleted, inserted, or comment), name of the user who made the change, and the date and time of the modification. This printout provides a very detailed list of changes. If the document contains more than a few changes or comments, this print job could take a few minutes to queue and even longer to print. Keep in mind that this option can create fairly large print files, so use this option sparingly and with discretion.
Tip - Print additional document information
You can print other document components in addition to those in the Print What drop-down list. For example, to print hidden text and field codes, display them in your document before you print (as described in the section "Setting Print Options," later in this chapter); to print an outline of your document, display the document in Outline view before you print; and to print a Web page's HTML source code, choose View, HTML Source before printing.
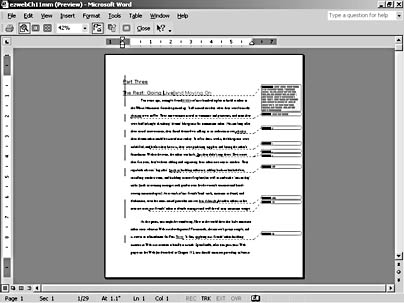
Figure 4-5. A document printed with markup shows all tracked changes and comments along with the document's contents, similar to how a marked-up document appears in Print Preview mode.
- Styles creates an alphabetic list of styles used in the current document. Each list entry includes the style's parameters, in reveal formatting style. For example, an excerpt from a Styles printout might look like this:
Bull List
Normal + Indent: Left: 0", Hanging: 0.25", Line spacing: 1.5 lines, Space Before: 3 pt, After: 6 pt, Tabs: 0.5", Left, Bulleted
Caption
Style for Next Paragraph: Normal
Normal + Font: Italic, Indent: First line: 0", Line spacing: 1.5 lines, Space Before: 0 pt, After: 6pt
Comment Reference
Default Paragraph Font + Font: 8pt
For more information about creating and using styles, see Chapter 10, "Using Styles to Increase Your Formatting Power."
- AutoText Entries prints a complete, alphabetic list of the AutoText entries associated with the template attached to the current document. By default, the Normal.dot template is attached to documents if no other template has been specified.
For more information about AutoText, see Chapter 6, "Putting Text Tools to Work."
- Key Assignments prints an alphabetic list of custom shortcut keys created for standard Word commands or macros.
For more information about working with macros, see Chapter 40, "Creating and Working with VBA Macros."
Troubleshooting
Printing a Markup List for a Page Range Doesn't Work
Unfortunately, you can't print a markup list for a range of pages—you have to print either a complete list of all the changes made to an entire document or none at all. Luckily, if you're feeling flexible, you can work around this limitation. The easiest way is to forget about the list and instead print a range of pages using the Document Showing Markup option. You'll be able to see the tracked changes and comments in this view—it just won't be printed in list format (and in many cases, the changes make more sense when you see them in a document instead of listed one after another). Of course, in some instances, you might really need to print a list of markups for a range of pages. Don't worry—there's still hope. One way you can accomplish this is to follow these easy steps:
- Make sure the marked-up document is open in Word with the changes showing.
- Select the range you want to use to generate a markup list, and copy it to the Clipboard (by clicking the Copy button on the Standard toolbar).
- Click the New Blank Document button.
- Paste the copied selection into the new blank document.
- Open the Print dialog box (by pressing Ctrl+P or choosing File, Print), select List Of Markup in the Print What drop-down list, and click OK.
- After the list is printed, close the new blank document without saving it.
Printing Draft Copies
In some instances, you might want to quickly print a document's text without "extras" like formatting and graphics. In these cases, you can print a draft copy, if your printer supports this option. You can activate the draft printing feature using one of these techniques:
- Choose Tools, Options, Print tab, and select the Draft Output check box.
- Open the Print dialog box, click the Options button, select the Draft Output check box, and click OK.
When you print a document using Draft mode, your printed document will contain minimal formatting and no graphics.
Printing Several Pages per Sheet
Beginning in Word 2000, you can print more than one document page on a single sheet of paper. This feature helps you to better see a document's layout and can be used to present information in a visually concise manner. You'll find that printing several pages per sheet is similar to previewing multiple pages in Print Preview mode. (The difference is that the printed pages generally provide a clearer view of the pages' contents.) When you print multiple pages on a single sheet of paper, Word shrinks the pages to the appropriate size for printing purposes. To set up this arrangement, follow these steps:
- Choose File, Print.
- In the Zoom section of the Print dialog box, select the number of pages per page you want to print in the Pages Per Sheet drop-down list.
Note
The Pages Per Sheet feature comes with a few limitations. First, you must use the values in the Pages Per Sheet drop-down list to specify the number of pages to be printed—you can't type in a value. In addition, the feature is available only when the Document or Document Showing Markup option is selected in the Print What drop-down list.
Scaling Printed Documents
Just as you can reduce and enlarge copies when you use a photocopy machine, you can reduce and enlarge your print output in Word by using the Scale To Paper Size feature. Scaling documents can come in handy when you are printing on nonstandard paper sizes or when you want to shrink your output slightly to ensure that information isn't cut off by margin settings.
The key to scaling documents is to use the Scale To Paper Size drop-down list, which is located in the Zoom section in the Print dialog box. The Scale To Paper Size drop-down list includes a variety of sizing options, including Letter, Legal, A4, various envelope sizes, and so forth. To view the list of options, click the Scale To Paper Size down arrow. By default, the No Scaling option is selected.
Note
Scaling a document in the Print dialog box scales your document for the current printing session only; it doesn't resize or alter the document's contents, unlike the Shrink To Fit feature in Print Preview mode (which modifies the formatting in your document).
Creating a Print File
At times, you might want to create a print file instead of sending your document to your local printer. Usually, print files are created when a file needs to be printed on another (generally higher-quality) printer. For example, if you create a document in your home office, you might want to create a print file so that you can print the document on your company's high-quality color printer. Or perhaps you have developed a magazine or newsletter on your computer at work, but you want to submit a print file to a print shop so that they can create the final version.
Essentially, when you create a print file, you save your document in a format that another printer can recognize. When you print to a file, Word preserves the document's layout information, such as font spacing, line breaks, and page breaks.
To create a print file, follow these steps:
- Determine which printer (for example, a PostScript printer) will be used, and install a printer driver for that printer, if necessary. (Ask your print shop for a copy of the appropriate printer driver if you need one, or download it from the Web.)
- Open the Print dialog box (by choosing File, Print, or pressing Ctrl+P).
- In the Name drop-down list, select the printer that will ultimately print the file.
- Select the Print To File check box, and click OK to open the Print To File dialog box, which looks similar to the Save As dialog box.
- Navigate to the location in which you want to save the print file, type a name for the print file in the File Name box, and then click OK. The file is saved with a .prn extension.
EAN: 2147483647
Pages: 337