Previewing Before Printing
3 4
Even before you familiarize yourself with the nuances of printing, you should make a habit of using the Print Preview feature. Like a painter stepping back from her canvas, Print Preview enables you to take a big-picture look at a page or series of pages before you commit the information to hard copy. In Print Preview mode, you can examine entire pages at once, checking for obvious page setup errors and oddities and even applying minor fixes to correct some of the errors you discover. For example, using Print Preview, you can quickly see when an image box overlays text (or vice versa), a single line runs onto the next page, or indented text is out of whack.
Getting Comfortable in Print Preview Mode
Print Preview gives you a chance to view your document from a variety of perspectives before you print. By default, Print Preview shows the current page when you activate the feature. To activate Print Preview mode, open your document in Word, and then use one of the following techniques:
- Choose File, Print Preview.
- Click the Print Preview button on the Standard toolbar.
- Press Ctrl+Alt+I.
Figure 4-1 shows a document in Print Preview mode. The Print Preview toolbar buttons are described in Table 4-1.
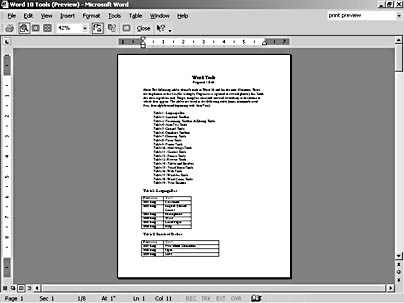
Figure 4-1. Previewing documents can help you troubleshoot page layout issues before you print.
To exit Print Preview mode, you can use one of the following methods:
- Choose View, Normal.
- Press Esc.
- Click Close on the Print Preview toolbar.
- Click a view button (located to the left of the horizontal scroll bar).
When you exit Print Preview, Word returns the insertion point to the location it was at before you selected Print Preview.
Table 4-1. Print Preview Toolbar Buttons
| Name | Button | Description |
|---|---|---|
| Prints a single copy of the previewed document without opening the Print dialog box | |
Magnifier | | Enlarges and reduces the view, as well as enables you to edit content |
One Page | | Displays a single page in Print Preview |
Multiple Pages | | Enables you to arrange and display one or more pages at one time |
Zoom drop-down list | | Enables you to enlarge or reduce the current view |
Ruler | | Toggles rulers on and off. Rulers enable you to modify margins and indents and set tabs from within Print Preview mode. |
Shrink To Fit | | Avoids the problem of a small amount of text spilling onto an extra page by reducing the number of pages in the current document by one |
Full Screen | | Maximizes the viewing area by hiding standard Word window components, such as the title bar, menu bar, status bar, and scroll bars |
Close Full Screen | | Exits Print Preview mode and returns to the same page and view displayed before Print Preview was activated |
What's This? | | Activates the Context Sensitive Help feature |
Controlling How Print Preview Displays Documents
In Print Preview mode, you can examine your document by zooming in to see details. You can also maximize your viewing area by shifting to Full Screen mode, pull back to display the flow of content on multiple pages, or select a specific page to focus on. Let's look at each viewing option:
- Zooming in on information. You can increase the size of your document by using the Magnifier button (which displays the document at actual size) or by indicating a size in the Zoom box (either by selecting a size in the Zoom drop-down list or by typing a percentage value). To zoom in on a selected area, click the Magnifier button, and then click the area of the document that you want to see more closely. You can use the Zoom box to further modify your view, if necessary. To revert your document to its original size, make sure that the Magnifier button is selected (it remains selected until you click another toolbar button), and then click the document. In other words, you click once to enlarge your view to 100 percent, and click a second time to reduce the view. As you'll see in the next section, you can also use the Magnifier button to activate Print Preview mode's editing options.
- Working in Full Screen mode. To maximize your screen's viewable area, click the Full Screen button. Figure 4-2 shows a document in Full Screen mode. Notice that all standard window elements are hidden except the Print Preview toolbar and a small floating toolbar containing the Close Full Screen button. To display menu options in Full Screen mode, position the mouse pointer at the top of the window. To revert to standard Print Preview mode, click the Close Full Screen button on the Full Screen toolbar, click the Full Screen button, or press Esc.
- Displaying multiple pages. One of the greatest benefits of Print Preview is the ability to view multiple pages at once. This feature enables you to see how your document will flow from page to page before you create a hard copy. You can view up to 24 pages (3 rows by 8 columns). To show multiple pages, click the Multiple Pages button, and drag to select the number of rows and columns you want to display. Figure 4-3 shows two rows and four columns of pages in the Print Preview window.
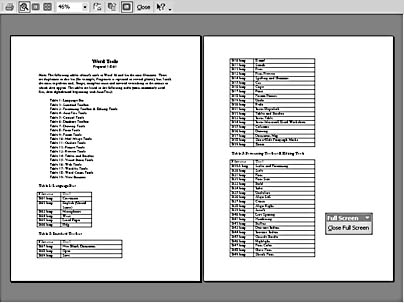
Figure 4-2. Full Screen mode maximizes your Print Preview viewing area.
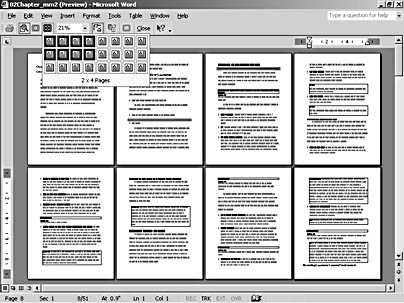
Figure 4-3. Using the Multiple Pages feature, you can display up to 24 thumbnail-sized pages at a time.
- Viewing a selected page. Obviously, you can click the One Page button on the Print Preview toolbar to display a single page. Nicely enough, you can also select which page you want to view if multiple pages are displayed. To do so, click the page you want to view, and then click the One Page button.
Differentiating Between Print Layout View and Print Preview
Keep in mind that Print Layout view and Print Preview are two different views. (Print Layout view and Print Preview are discussed in detail in the section "Viewing Documents in Various Lights".) To summarize:
- Print Layout View displays your document as it will print within the standard Word interface. Print Layout view enables you to work with standard Word editing controls while viewing how page elements will print. To switch to Print Layout view, choose View, Print Layout.
- Print Preview displays your document in a custom interface containing the Print Preview toolbar. In Print Preview mode, you can view multiple pages at one time as well as make editing and formatting changes before you print.
In general, Print Layout View should be used as a working environment, and Print Preview mode should be used to verify your document's layout when you're almost ready to print and to make minor fixes.
Editing in Print Preview Mode
As you zoom in, out, and around in Print Preview, you'll occasionally see details you want to adjust. If you exit Print Preview mode to fix the problems, you'll be returned to your original location, which means you'll have to search all over again for the areas you identified in Print Preview mode. Fortunately, you don't have to leave Print Preview mode to make some minor editing adjustments. If you need to edit some text, tighten up a document, or adjust content alignment, you can do so in Print Preview mode using the techniques described here:
- Editing text in Print Preview mode. You can modify text in Print Preview mode by deleting, adding, cutting, copying, pasting, moving, and formatting text and other document components—in much the same way you edit documents in other views. To activate text editing mode in Print Preview mode, click the Magnifier button, which changes the insertion point to a magnifying glass. To edit at actual size (100 percent), position the magnifying glass on the page in the area you want to edit, click to zoom in to 100 percent, and then click the Magnifier button again to change the magnifying glass to an insertion point. Keep in mind that you don't have to edit in 100 percent view; you can edit in any view size. At 100 percent, you can edit text in detail; at smaller sizes with multiple pages displayed, you can easily drag elements from page to page.
Inside Out
When you exit Print Preview, your insertion point returns to the location it was at before you selected Print Preview. In some instances, you might prefer to go directly to the page you were viewing in Print Preview mode. Unfortunately, Word doesn't provide an option to display the current page in Print Preview mode in other views—you're forced to return from whence you came. The quickest workaround to this little impediment is to take note of the relevant page number while you're in Print Preview mode (click the page, and check out the page number on the status bar), close Print Preview, and then use Go To (press Ctrl+G or open the Select Browse Object menu) to move to the desired page. - Condensing text to shorten a document by one page. You can use the Shrink To Fit feature to tighten up a document that's just a tad too long. To do so, click the Shrink To Fit button on the Print Preview toolbar. Be forewarned that you might not like the changes Word implements (fonts can be reduced up to four point sizes). In some cases, Word will simply give up and present a message box stating that it was unable to shrink the document by one page.
Caution
If you want to print but not store the Shrink To Fit results, click the Shrink To Fit button to shrink your document, click Print on the Print Preview toolbar, and then undo the Shrink To Fit action before you save the document. (See the InsideOut box below for information about undoing actions in Print Preview mode.) Once you save the document, you can't undo the Shrink To Fit changes.Inside Out
Notice that the Print Preview toolbar doesn't contain an Undo button. Luckily, this doesn't mean that you can't undo changes in Print Preview mode. To undo changes, choose Edit, Undo, or press Ctrl+Z. If you find that you need to undo changes in Print Preview mode on a regular basis, display the Formatting toolbar (choose View, Toolbars, Formatting) in Print Preview mode, or customize the Print Preview toolbar by adding the Undo button, as described in Chapter 38, "Customizing Word and Maximizing Accessibility." - Adjusting margins, indents, and tabs. You can click the Rulers button on the Print Preview toolbar to toggle rulers on and off in Print Preview mode. When the rulers are displayed, you can drag the margin, indent, and tab icons to adjust margins, indents, and tabs. If you're displaying multiple pages, the rulers move to the top and left of the page that's currently selected. In Figure 4-3, the rulers correspond to page 8, the last page in the second row.
For more information about using rulers to adjust margins, indents, and tabs, see Chapter 7, "Aligning Information and Styling Paragraphs."
Tip - Access Page Setup options quickly
When rulers are showing, you can quickly open the Page Setup dialog box, which enables you to reset a document's margins, page orientation, and other page setup options. To open the Page Setup dialog box, double-click anywhere within the ruler areas except the white portion of the top ruler. If you click the white area of the top ruler, you might end up setting unwanted tabs.
EAN: 2147483647
Pages: 337









