Tracking Changes
3 4
Adding comments to documents is invaluable when reviewers need to annotate and query text, but you need another set of features when you want reviewers to conduct line-by-line edits to help smooth a document's text and layout. When your document's ready for detailed editing, you'll want to turn to Word's Track Changes feature.
Note
If you've been using Word for a few versions now, you might still think of the Track Changes feature as the Revision Marks feature, which was the name of this feature in Word 95 and earlier.
When you turn on the Track Changes feature, Word records the deletions, insertions, and formatting changes made by each reviewer who modifies the document. By default, Word displays each reviewer's changes in a different color so that you can easily identify the sources of changes within your document. When you work with a document that has been modified by reviewers, you can use the Display For Review drop-down list on the Reviewing toolbar to display the changed document in four views, as described here:
- Final Showing Markup shows deleted text in the balloons and displays inserted text and formatting changes in line.
- Final shows how the document would appear if you accepted all changes.
- Original Showing Markup shows the inserted text and formatting changes in balloons and shows deleted text in line with strikethrough lines.
- Original shows the original, unchanged document so that you can see how the document would look if you rejected all the changes.
Being able to display your document in these ways can help you as you add, accept, and reject tracked changes. In addition, many configuration settings you use to control how comments are displayed (as discussed earlier in this chapter) also apply to tracked changes. In the sections discussing tracked changes that follow, you'll find references to topics covered in the comments sections in this chapter if the topic applies to both comments and tracked changes.
Before we get to the details of working with tracked changes, you should note that Word doesn't track some changes when you modify a document, including changes you make involving the following:
- AutoCaptions
- Background colors
- Embedded fonts
- Resized figures and objects
- Routing information
- Some custom options, such as custom toolbar buttons
- Some types of mail merge information, such as whether a file is a main document or a data file
For the most part, you probably won't find that these limitations interfere with tasks involving tracked changes, but you should be aware of the exceptions, just in case.
Note
Although Word doesn't track changes when graphics and other objects are resized, it does track position changes to graphics and shapes. For example, when you move a graphic, Word shows the originally placed graphic as a deleted item and reinserts the graphic in the new location. Therefore, when you display a document with tracked changes showing, you might see a graphic in two locations (a deleted version of the graphic and a newly placed version of the graphic).
Tracking Changes While You Edit
When you track changes in a document, you can opt to display or hide the tracking marks while you work. Generally, it's easier to hide tracked changes if you're editing and writing text and better to view tracking marks when you're reviewing a document's changes. When Word tracks changes, it automatically records insertions or deletions in balloons (depending on your view, as described in the preceding section), which you can view in Web Layout and Print Layout view. Word marks tracked changes in a document as follows:
- Added text appears in the reviewer's color with underlining.
- Deleted text remains visible but is displayed in the reviewer's color with a strikethrough line indicating the deletion.
- Text added and then deleted text by the reviewer is displayed as if the text was never added. (In other words, no changed information appears in a document in places where a reviewer adds information and then deletes the added information.)
In addition to these actions, Word automatically inserts a vertical line, called a changed line, along the left margin to indicate that an editing change has been made. This line appears whenever text or formatting changes are made while the Track Changes feature is turned on.
Figure 33-12 shows a document in Final Showing Markup view, which displays inserted text in line, deleted text in balloons, and both deleted and inserted text in the reviewing pane. Notice the changed line in the left margin, which specifies that the text next to the line has been modified in some way. For more information about configuring changed lines, see the section "Customizing the Appearance of Changed Lines."
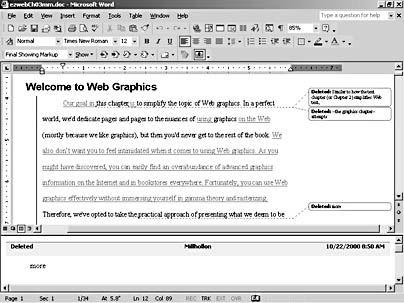
Figure 33-12. The Final Showing Markup view displays inserted text within the document and describes deletions in balloons in the margins. Of course, all changes are displayed in the reviewing pane regardless of the setting in the Display For Review box on the Reviewing toolbar.
Notice in Figure 33-12 that the TRK button on the status bar is turned on (not dimmed); this indicates that the Track Changes feature is currently turned on. You can control whether the Track Changes feature is turned on or off by double-clicking TRK on the status bar.
You can track changes in a document by following these steps:
- Open the document you want to revise, and choose whether you want to edit the document in Normal, Web Layout, or Print Layout view.
- Turn tracking on using one of the following techniques (all of which are toggle commands, which means that you can use the commands to turn Track Changes on or off):
- Choose Tools, Track Changes.
- Press Ctrl+Shift+E.
- On the Reviewing toolbar, click the Track Changes button.
- Double-click TRK on the status bar.
- After Track Changes is turned on, make editorial changes, including inserting, deleting, moving, and reformatting. Word tracks your changes, regardless of whether your view reflects the tracked changes as marked-up text.
As mentioned, you can record changes while displaying tracked changes on screen or you can hide the tracking marks while you work. In addition, you can always tell whether changes are being tracked by looking at the TRK button on the status bar. If TRK appears black, you're tracking your changes, whether or not you can see the tracking marks on screen. If TRK appears dimmed, the Track Changes feature is turned off, and any changes you make will not be tracked.
Tip - Limit reviewers to making tracked changes only
You can control who can add tracked changes to your document by using the Protect Document dialog box, as described in the section "Allowing Reviewers to Use Only the Comments Feature." To limit reviewers to making only tracked changes, choose Tools, Protect Document to open the Protect Document dialog box, click the Tracked Changes option, supply a password (if desired), and click OK. When tracked changes are protected, reviewers can't accept and reject changes made by other reviewers.
Adjusting the Appearance of Tracked Changes
Just as you can control the appearance of comments, you can control the appearance of tracked changes in your documents. A number of Track Changes options correspond to options available for comments, including the following:
- Configuring user names. See the section "Configuring Reviewers' User Names."
- Configuring colors associated with reviewers. See the section "Configuring Colors Associated with Reviewers."
- Controlling balloon and reviewing pane options. See the section "Configuring Comment Balloon and Reviewing Pane Options."
In addition to these options, you can specify how inserted text and objects should be marked, how formatting changes should be identified, and how changed lines should appear in your document. These options are discussed in the next few sections.
Note
The settings you configure for displaying tracked changes are global and will apply to all documents you open in Word that have Track Changes marks in them.
Specifying How Insertions and Formatting Changes Are Displayed
You can change how Word identifies inserted and reformatted information when the Track Changes feature is turned on. To configure these settings, you must access the Track Changes dialog box (or the Track Changes tab in the Options dialog box), as follows:
- Click Show on the Reviewing toolbar and choose Options from the drop-down menu, or choose Tools, Options and click the Track Changes tab.
- Click the Insertions down arrow, and select how you'd like inserted text to be identified. You can choose to show insertions without any special formatting (in which case inserted text looks like regular, non-color-coded text and is indistinguishable from the original text). Or you can display inserted text in the reviewer's color only or in the reviewer's color and formatted as boldface, italic, underlined, or double-underlined. By default, inserted text appears in the reviewer's color with an underline.
- Click the Formatting down arrow, and select how you want Word to mark format changes. By default, formatting changes aren't marked in the body of the text (most likely because adding formatting to identify information that's been reformatted can sometimes create a confusing mix of formatting).
- Click OK to save the settings.
Regardless of your selections for formatting inserted and reformatted information, you can still use changed lines to indicate in a general way where changes have occurred in a document. To learn how to configure changed lines, refer to the next section.
Customizing the Appearance of Changed Lines
As shown in Figure 33-12, Word automatically inserts a black vertical line, called a changed line, in the margin next to text that contains tracked changes. You can specify where changed lines are displayed on the page (along the right, left, or outside margins) and the color in which they are displayed. To configure how changed lines are displayed, follow these steps:
- Click Show on the Reviewing toolbar and choose Options on the drop-down menu, or choose Tools, Options and click the Track Changes tab.
- In the Changed Lines section, click the Mark down arrow, and specify whether you want changed lines to be displayed along the left, right, or outside border. You can select the (None) setting if you'd rather not display changed lines when you use the Track Changes feature. To see how a particular setting works, select the option and refer to the preview box in the Track Changes dialog box (or on the Track Changes tab in the Options dialog box). By default, changed lines are set to Outside Border.
- To specify a color for changed lines, click the Color down arrow in the Changed Lines section, and then select a color in the Color drop-down list. (You can't create a custom color for changed lines.)
- Click OK to save your settings.
After you configure the changed lines settings, all documents you open that contain tracked changes will use the newly configured settings. In addition, any currently opened documents that contain tracked changes will be reformatted automatically to reflect the new settings.
Note
In Normal view, all changed lines appear on the left, regardless of the setting you configure in the Mark drop-down list in the Track Changes dialog box (or on the Track Changes tab of the Options dialog box). The changed lines color settings applies in all views.
Accepting and Rejecting Proposed Edits
After a document has made the rounds and you receive a file containing a number of tracked changes, you can easily incorporate the edits by accepting or rejecting the changes. When you incorporate edits, you can address each edit on a case-by-case basis or you can accept multiple changes at once. In either case, you can reject and accept proposed changes by using the appropriate buttons on the Reviewing toolbar or by right-clicking changes and choosing options on the shortcut menu. Figure 33-13 shows the shortcut menu you see when you right-click deleted text. (If you right-click inserted text, the Accept Deletion and Reject Deletion options change to Accept Insertion and Reject Insertion.) In the next few sections, we'll look at the ways you can incorporate edits.
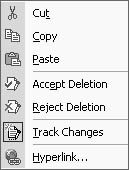
Figure 33-13. You can right-click tracked changes to access options that enable you to resolve the proposed changes.
Tip - Save before incorporating edits
Before you start accepting and rejecting tracked changes and comments, consider saving a version of the document with all the tracked changes and comments intact. That way, if you want to return to the originally marked-up version of the document, you'll have a copy on hand.
Addressing Tracked Changes One at a Time
The key to accessing the changes you want to review is to properly configure your view before you start navigating among changes and making editorial decisions. When you're ready to resolve tracked changes, you should configure the following settings:
- Show document markup. Show your document in either Final Showing Markup or Original Showing Markup view. You can do so by choosing either view name in the Display For Review drop-down list on the Reviewing toolbar or by choosing View, Markup.
- Specify the type(s) of changes to display. Use the Show drop-down menu on the Reviewing toolbar to specify which types of changes you want to review. Available options are Comments, Insertions And Deletions, and Formatting. You can review any combination of the three types of document changes.
- Display selected user comments. Click Show on the Reviewing toolbar, click Reviewers to open the list of reviewers, and then pick and choose which reviewer's markup changes you want to resolve. You can resolve all changes at one time (by selecting the All Reviewers option), or you can select any combination of listed reviewers.
After you display the changes you want to work with, you can move from tracked change to tracked change using the Next and Previous buttons on the Reviewing toolbar (in the same manner you jump from comment to comment), you can view and click edits in the reviewing pane, or you can scroll through the document and address edits in a less linear manner. Regardless of how you arrive at a tracked change, you can handle it in either of the following ways:
- Right-click a change (in the document body, in the reviewing pane, or in a balloon), and choose to accept or reject the addition or insertion.
- Click in a change, and click the Accept or Reject button on the Reviewing toolbar.
After you accept or reject a change, Word displays the revised text as standard text. If you change your mind about a change, you can undo it by clicking Undo on the Standard toolbar or pressing Ctrl+Z.
Inside Out
If you're working with a formatted list, Word allows you only to accept formatting changes made to the bullets or numbers; you cannot reject these changes. However, you can accept or reject changes made in the list's text. If you want to reject formatting changes made to your list, you'll need to accept the change and then reformat the list so that it is displayed in its original formatting.
Accepting and Rejecting All Tracked Changes at Once
At times, you might want to accept or reject all changes in a document. For example, maybe you've gone through the document with a fine-toothed comb, reading and changing the document in Final view. When you're satisfied with the document, you want to simply accept all changes instead of resolving each change one by one. You can do so by executing a single command.
To accept or reject all changes in a document, you use the Accept All Changes In Document or Reject All Changes In Document commands. To access these commands, click the Accept Change or Reject Change/Delete Comment down arrow on the Reviewing toolbar, and choose the appropriate command from the drop-down menu, as shown in Figure 33-14.
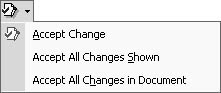
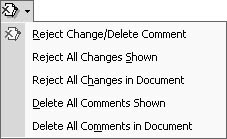
Figure 33-14. You can accept or reject all changes or displayed changes by using the Accept Change and Reject Change/Delete Comment drop-down menus, which are accessible from the Reviewing toolbar.
In addition to accepting and rejecting all changes in a document, you can show a subset of reviewers' changes and accept and reject just those changes. To control which changes are displayed in your document, click Show on the Reviewing toolbar, choose Reviewers, and then select which reviewers' changes you want to display and resolve. After you configure your display, click the Accept Change or Reject Change/Delete Comment down arrow, and choose the Accept All Changes Shown or Reject All Changes Shown option.
Tip - Accept or reject changes in selected text
Between resolving tracked changes one by one and accepting and rejecting all changes in one fell swoop lies the realm of accepting and rejecting edits contained in selected text. In other words, you can resolve editing issues on a piecemeal basis. To do so, select text—for example, you might want to select a paragraph or two that you've reviewed—and then click Accept Change or Reject Change/Delete Comment on the reviewing toolbar to accept or reject the tracked changes contained in the selected text.
Printing Documents That Contain Revisions
You can create printed versions of marked-up documents that include the revision marks and balloons. When you print a document with markup showing, by default Word chooses the zoom level and page orientation to best display your document's markup. In addition, you can print just a list of all markup in a document by selecting List Of Markup in the Print What box in the Print dialog box.
For more information about printing documents containing tracked changes, comments, and balloons, see the section "Printing Comments."
To print a document showing markup, follow these steps:
- Open your document, and switch to Print Layout view.
- Display the tracked changes in the manner you want them to be printed by using the Display For Review drop-down list on the Reviewing toolbar. In addition, select which reviewers' comments you want to display and print by clicking Show on the Reviewing toolbar, clicking Reviewers, and specifying which reviewers' comments should be displayed (and subsequently printed).
- Choose File, Print to open the Print dialog box, make sure that Document Showing Markup is selected in the Print What drop-down list, and then click OK to print the document.
Tip - Creating a Web page that shows tracked changes
You can save a document containing tracked changes as a Web page and post the page on line. For more information about saving a marked-up document as a Web page, see "Saving a Document with Comments as a Web Page."
EAN: 2147483647
Pages: 337