Getting Help for System Recovery
3 4
System crashes happen—and they are often hard to recover from. The phrase "save early and often," is a common reminder to help us prepare against the moment when we finally get the document entered the way we want it and the system goes down, zapping our files and costing us valuable time. Word 2002 attempts to make crashing less traumatic for users with a few crash recovery features—some visible, some transparent.
Using Application Recovery
Word, Microsoft PowerPoint, Microsoft Excel, and Outlook all have available a feature that interrupts a crashing system to allow open files to be saved. You can use Application Recovery to regain control of your system by following these steps:
- Click Start and point to Programs, Microsoft Office Tools, and click Microsoft Office Application Recovery.
- The Application Recovery window appears, as shown in Figure 3-15. In the figure, you can see that both Word and Outlook are active.
- To try to stabilize the affected application, click the application name and click Recover Application; if that doesn't work, close the application by clicking End Application.
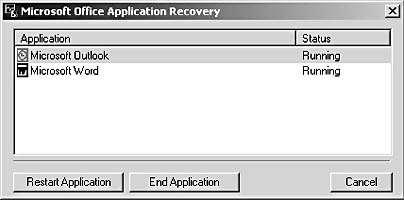
Figure 3-15. The Microsoft Office Application Recovery utility enables you to recover a failing application or exit a program that's locking up.
Note
If your system is too far gone to interrupt with Application Recovery, try using the Task Manager. In Microsoft Windows 2000, press Ctrl+Alt+Delete, and when the Windows Security dialog box appears, click Task Manager. You can then click the application that is having trouble and click either Switch To, to try to get some response from it, or End Task, to exit the application. If you're using another version of Windows, you can press Ctrl+Alt+Delete and click End Task.
Crash Reporting
When your Word application is heading for a crash, you'll notice a few telltale signs. Processing will slow down considerably; the screen update will piece onto the screen. Then a dialog box appears, apologizing for the error (not a bad public relations move) and giving you the option of having Word recover your work and restart Word.
You are also given the option of sending an Error Report to Microsoft so that your crash will be logged and, conceivably, someone in technical support can begin working on the problem (see Figure 3-16).
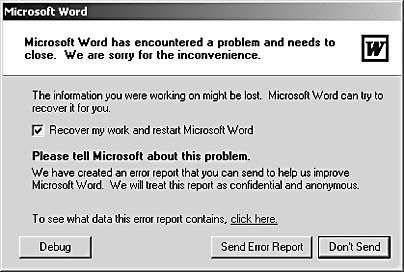
Figure 3-16. When a crash occurs, a Microsoft Word dialog box appears, asking whether you'd like to send an error report to Microsoft for evaluation. If you currently have an active Internet connection, click Send Error Report.
Tip - Click don't send to finish without reporting
If the crash dialog box appears and your Internet connection is not active, you can attempt to establish the connection before continuing. If your system is failing, however, you might need to click Don't Send to finish the process. No report is sent, and Word displays a message telling you it is recovering your documents; then the program restarts.
Click Send Error Report. An Error Reporting dialog box appears, showing that the report is being transmitted over a secure connection. When the report transmission is complete, click the Close button and Word will restart and display your recovered files.
What's in an Error Report?
The information sent to Microsoft when your system fails includes the context of the error (what you were trying to do when it occurred), which operating system you're using, the technical specifications of your system, your registration ID, and the IP address of your system. No personal information or data is sent. Links in the crash report dialog box can take you to Microsoft's error reporting and data sharing policies on the Web.
Recovering Documents
One of the most visible crash recovery features—and one that you'll meet as soon as you experience a crash while using Word 2002—is the new Document Recovery task pane, which displays the files that were saved when the crash occurred (see Figure 3-17). Word then gives you the option of saving the file that was open during the crash.
Setting AutoRecover Intervals
One of the features of that "save-early-and-often" mindset is the AutoRecover feature. You can have Word automatically save your open files at regular intervals—and you can determine how long or short you want those intervals to be.
To check and change the AutoRecover settings, follow these steps:
- Choose Tools, Options to open the Options dialog box.
- Click the Save tab. In the Save Options section, locate the Save AutoRecover Info Every check box and make sure that it is selected.
- The default value for AutoRecover is 10 minutes. To shorten that period of time, click the down arrow in the box (see Figure 3-18).
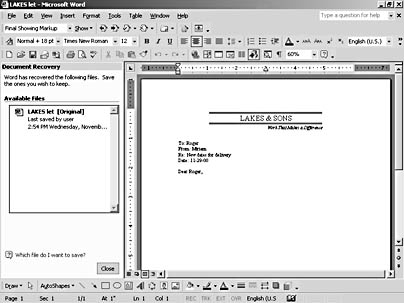
Figure 3-17. Document Recovery displays the file that was open when the crash occurred so that you can save it normally before proceeding with your work.
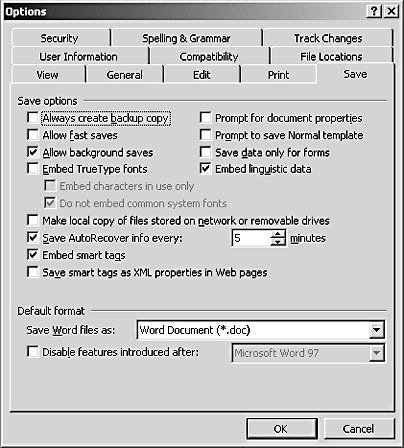
Figure 3-18. Change the length of time between AutoRecover saves by adjusting the value in the Save AutoRecover Info Every box.
Tip - Save your recovered file
Don't rely only on AutoRecover for saving your files, however. And when your Document Recovery task pane displays the available recovered files, you must go ahead and save the file (saving it under its original name is OK) in order to preserve your most recent changes.
Tip - When you can't find a recovered file
Where's the recovery file? Depending on how hard your computer is working, it can take several minutes to create the recovery file in AutoRecover. If the computer locks up before the file is finished, your changes will be lost.
Files saved by AutoRecover are given the file extension .asd temporarily, until you save the file. If you can't find a recovered file you need, search your hard disk for *.asd files.
EAN: 2147483647
Pages: 337