Including Hyperlinks
3 4
If you create Web pages, you're going to want to include hyperlinks. After all, the ability to jump from document to document (or from file location to file location) using hyperlinks is a major drawing point of the Web. (Imagine entering a URL in the Address box every time you wanted to visit a Web page!) Because hyperlinks play such a large role in text navigation these days, Word provides convenient ways to create and modify hyperlinks in your documents.
As you probably know, hyperlinks are text or graphics that have been formatted to serve as links to other files or file locations when users click them. Every hyperlink consists of two main components: an anchor and a target. The part of the hyperlink you click is the anchor, and the information you see in response to clicking an anchor is the target. When you create hyperlinks, you must specify the anchor information and enter the address or location of the target information. In addition, you can add a third component to hyperlinks, called ScreenTips. A ScreenTip is the text that is displayed when you hover your mouse pointer over a hyperlink. Using Word, you can easily create text, graphic, and e-mail hyperlinks, as described in this section.
Controlling Automatic Hyperlinks
By default, Web and e-mail addresses are automatically formatted as hyperlinks when you type them in a Word document if Word can easily recognize the text as a Web address or an e-mail address. For example, if you type www.creationguide.com, Word will format the text as a Web address, but if you type creationguide.com, Word won't format the text as a hyperlink. To work around this, you could type www.creationguide.com, and then after Word formats the hyperlink, you could delete the www. portion of the Web address. Similarly, you could you could add http:// in front of a Web address that doesn't start with www. to indicate that the text is a Web address, as in http://creationguide.com.
This automatic formatting feature is usually welcome, but at times you might prefer to turn off the feature. To change this setting, you must configure the AutoCorrect options, as follows:
- Choose Tools, AutoCorrect Options, and click the AutoFormat As You Type tab.
- Clear the Internet And Network Paths With Hyperlinks check box, and click OK.
After you turn off this AutoCorrect option, Word will no longer automatically format Web and e-mail addresses as hyperlinks in your documents. As you might expect, existing hyperlinks will not be affected.
Tip - Change the Ctrl+click hyperlink setting in Word
By default, you must press Ctrl+click to follow a hyperlink while you're working in Word. This setup is convenient because it enables you to click within a hyperlink to edit its text. At times, though, you might find the combination is unnecessary or cumbersome. If that's the case, you can turn off this setting (so that you can simply click hyperlinks to follow them when you're working in Word). To remove the Ctrl+click setting, choose Tools, Options, click the Edit tab, and then clear the Use Ctrl+Click To Follow Hyperlink check box.
Creating Text Hyperlinks
Any text, including characters, words, phrases, headings, paragraphs, and so forth can be formatted to serve as a hyperlink. To create a text hyperlink, follow these steps:
- Select the text you want to format as a hyperlink, or position your insertion point where you want to insert a text hyperlink. Generally, it's easier to type and then select a hyperlink's text, but you can add the text as you build a hyperlink as well.
- Click the Hyperlink button on the Standard toolbar, or right-click the selected text or at the insertion point and choose Hyperlink on the shortcut menu. The Insert Hyperlink dialog box appears, as shown in Figure 31-13.
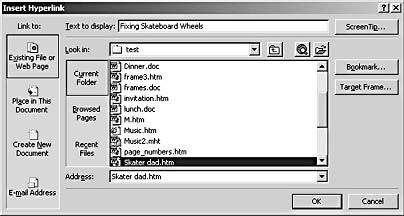
Figure 31-13. The Insert Hyperlink dialog box helps you specify the target for a hyperlink; you can choose any file, file location, or e-mail address to serve as a hyperlink target.
- Verify that the Text To Display box shows the text you want to use to create the hyperlink. If not, you can modify the text to suit your needs. Keep in mind that the text you insert in this text box will be displayed on your page; it will be inserted at the insertion point or replace the text you selected in step 1.
- Next you need to specify the hyperlink's target file, file location, or e-mail address. To do so, click a button in the Link To section to specify the type of hyperlink you'll be creating. You can select from among the following types of hyperlink targets:
- Existing File Or Web Page. You can use this option if your hyperlink will link to an existing file or Web page. If the page you're linking to contains headings or bookmarks, you can format the hyperlink to jump directly to a particular heading or bookmark location. To do so, specify the file you want to link to, click the Bookmark button, and then click the bookmark or heading you want users to see when they click the hyperlink.
- Place In This Document. You can create hyperlinks that jump to headings or bookmarks in the current document. When you click the Place In This Document button, the Insert Hyperlink dialog box changes to display a list of the headings and bookmarks in the current document. To create the hyperlink, verify the Text To Display text, click the Place In This Document button, click a listed heading or bookmark, and click OK. This type of hyperlink comes in handy when you want to include a Return To Top link at the bottom of a page or if you have a long page with a list of links at the top of the page that enables viewers to jump to lower areas in the document.
Tip
To create a bookmark in your document, position your insertion point where you want to insert a bookmark, and choose Insert, Bookmark. Then, in the Bookmark dialog box, type a bookmark name without spaces, and click Add. - Create New Document. You can use this option to create a hyperlink to a page that hasn't been created yet. When you click the Create New Document button, the Insert Hyperlink dialog box changes to display a text box you can use to name a new document. You can then specify whether you want to edit the new document now or later. When you name a new document, make sure you include the .htm extension so that Word will create a Web page document instead of a Word document.
- E-Mail Address. You can use this option to create hyperlinks that users can click to open a preaddressed e-mail message window. For more information about creating e-mail hyperlinks, see the section "Inserting an E-Mail Hyperlink."
- After you choose one of the preceding options, select the file or file location you want the hyperlink to link to or type a Web address in the Address box. Figure 31-13 shows the Insert Hyperlink dialog box with information in the Address box, which links the hyperlink to another document stored in the current folder.
- After you configure the hyperlink's target and text display information, click the ScreenTip button. The Set Hyperlink ScreenTip dialog box opens, as shown in Figure 31-14.
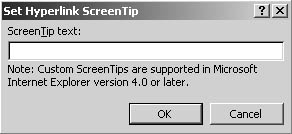
Figure 31-14. The Set Hyperlink ScreenTip dialog box enables you to specify the text that appears when users hover their mouse pointer over a hyperlink.
- Type text in the ScreenTip Text box, and then click OK.
- Click OK in the Insert Hyperlink dialog box to complete the hyperlink creation process.
Using Drag and Drop to Create Hyperlinks
If you want to create a hyperlink in one document to access information in another document, you can use the right-click and drag method, as follows:
- Open both documents, and arrange them so that you can see both documents at once.
- In the target file (the file containing the information you want to link to), select text you want to use as the hyperlink's display text. Then right-click the selected text, and drag it into the other document. When the insertion point is positioned where you want to insert the hyperlink, release the right mouse button.
- On the shortcut menu that appears, choose Create Hyperlink Here.
Keep in mind that you can't drag drawing objects to create hyperlinks; for those types of objects, you have to use the standard hyperlink procedures, as described in the next section, "Linking Graphics." If you use the right-click and drag method to create hyperlinks and you plan to post the Web pages on line, you might find it easiest to store the files in the same folder. That way, you won't lose or confuse the hyperlink information when you upload the pages to the server.
Tip - Set the hyperlink base
You can set the base address for a document if you want all hyperlinks to automatically include the base address information in their paths. To specify a base address, choose File, Properties, click the Summary tab, enter the base address in the Hyperlink Base box, and then click OK.
Linking Graphics
You can create graphics hyperlinks in the same way you create text hyperlinks. When you design Web pages, you'll find that some graphics make particularly intuitive hyperlinks, including the following:
- Graphic buttons that link to subpages in a Web site
- Logos that consistently link to a company's home page
- Small (thumbnail) pictures that link to larger versions of the pictures
- E-mail graphics that link to preaddressed e-mail message windows
- Pictures that link to Web pages elaborating on the pictures, such as a picture of the company's president that's linked to a Letter From The President page.
To access the Insert Hyperlink dialog box when you're formatting a graphic as a hyperlink, click the image or drawing object and click the Hyperlink button, or right-click the picture or drawing object and choose Hyperlink on the shortcut menu. After you open the Insert Hyperlink dialog box, you configure the hyperlink information in the same way you configure text hyperlinks, as described in the section "Creating Text Hyperlinks."
Creating Linked Banners and Navigation Buttons
You can combine Word features to create stylish linked banners and buttons. For example, you can create banners using WordArt (see Chapter 17, "Customizing Documents with WordArt"), and you can create buttons by using Word's drawing tools, AutoShapes, and text boxes (as described in Chapter 16, "Enlivening Documents with Drawings and AutoShapes"). After you create a banner or button in Word, you can format the object as a hyperlink by right-clicking the object and choosing Hyperlink on the shortcut menu or by clicking the object and then clicking the Hyperlink button on the Standard toolbar.
If you want to reuse a drawing object on several Web pages, you might want to save the object as a standard image file so that the button or banner appears consistently throughout your site. To turn a drawing object into an image, follow these steps. (You'll need a drawing program to complete this procedure, such as Microsoft Paint.)
- Display the WordArt, button, or other drawing object on screen.
- Press Print Scrn.
- Open a drawing program, and paste the contents of your system Clipboard into the program. For example, in Paint, choose Edit, Paste, or press Ctrl+V.
- Crop the WordArt or drawing object.
- Resize the object to its approximate display size if necessary.
- Save the image as a GIF file for use on your Web page.
After you create the GIF image, you can insert it in your Web page and format the image as a hyperlink, just as you insert and format other image files. For more information about inserting images in Web pages, see the section "Working with Web Graphics."
Inserting an E-Mail Hyperlink
The last type of hyperlink we'll look at here is an e-mail hyperlink. E-mail hyperlinks are frequently used on Web pages to present an E-Mail The Webmaster link or other similar "contact us" types of link. When a user clicks an e-mail hyperlink, an e-mail message window opens, containing an e-mail address in the To box that you specified for the hyperlink. You can also automatically configure the Subject line's text.
To create an e-mail hyperlink, follow these steps:
- Select the text or graphic you want to display as a hyperlink or position your insertion point where you want to insert the hyperlink, and then click the Hyperlink button on the Standard toolbar.
- In the Link To section in the Insert Hyperlink dialog box, click the E-Mail Address button. The Insert Hyperlink dialog box changes to accommodate creating e-mail hyperlinks.
- In the E-Mail Address box, enter the e-mail address you want to associate with the hyperlink, or, if available, click the e-mail address in the Recently Used E-Mail Addresses list, as shown in Figure 31-15. Notice that when you enter an e-mail address, Word automatically adds the mailto: prefix.
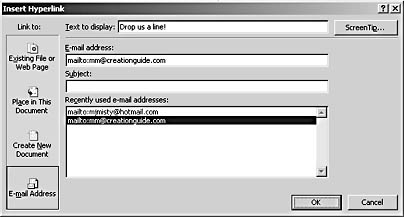
Figure 31-15. When you create an e-mail hyperlink, you can specify the To line e-mail address, ScreenTip information, and a Subject line for the e-mail message.
- Verify or change the Text To Display text, and type text in the Subject box, if desired.
- Click the ScreenTip button, enter ScreenTip information in the Set Hyperlink ScreenTip dialog box, and click OK.
- Click OK in the Insert Hyperlink dialog box to complete the e-mail hyperlink.
Tip - Use AutoCorrect to create e-mail hyperlinks
As mentioned, you can also create e-mail hyperlinks automatically in your documents by simply typing an e-mail address directly in the body of your document. By default, AutoCorrect formats e-mail addresses typed in a document as e-mail hyperlinks.
Editing Hyperlinks
After you create text hyperlinks, you can customize their appearance just as you customize other text by using standard formatting techniques such as applying font colors and font styles.
Tip
To easily select a hyperlink before applying formatting, right-click the hyperlink, and choose Select Hyperlink on the shortcut menu.
In addition, you can edit text, graphics, and e-mail hyperlinks by modifying the hyperlinks' properties. For example, you can make the following changes:
- Change a hyperlink's target. To change a hyperlink's target, right-click the hyperlink, and choose Edit Hyperlink on the shortcut menu. Then, in the Edit Hyperlink dialog box (which looks very much like the Insert Hyperlink dialog box), change the hyperlink's target information.
- Change a text or an e-mail hyperlink's display text. You can edit a hyperlink's text directly in the body of your document by typing over existing hyperlink text, or you can right-click a hyperlink, choose Edit Hyperlink on the shortcut menu, and change the Text To Display text in the Edit Hyperlink dialog box.
- Remove hypertext formatting. You can also remove hyperlink formatting from text, e-mail, and graphics hyperlinks. To do so, right-click the hyperlink, and choose Remove Hyperlink on the shortcut menu. When you remove hyperlink formatting, the hyperlink is converted to regular, nonlinked text or graphics. Keep in mind that formatted text retains its formatting (so if you manually applied boldface formatting or a font color to a hyperlink, the formatting remains intact even though the hyperlink is removed).
Tip
To remove multiple instances of hyperlinks in a document, select the document's contents, and press Ctrl+Spacebar.
In addition to changing hyperlinks, you might want to occasionally delete hyperlinks. You delete hyperlinks in the same way you delete standard text and graphics. Select the information you want to delete, and press Delete or Backspace.
Tip - Modify hyperlink styles
If you want to change the style of all hyperlinks used in your Web page, your best bet is to alter the Hyperlink and FollowedHyperlink styles in the Styles And Formatting task pane. For more information about modifying styles, see Chapter 10, "Using Styles to Increase Your Formatting Power."
EAN: 2147483647
Pages: 337