Understanding Web Page Creation Basics
3 4
In many ways, creating a Web page in Word is similar to creating any other document in Word. In fact, you can initiate Web page and Web site creation in Word by opening the New Document task pane (choose File, New) and then using any of the following methods:
- Create a new, blank Web page. Click the Blank Web Page link to get started.
- Base a Web page on an existing document. In the New From Existing Document section, click the Choose Document link. Then in the New From Existing Document dialog box, navigate to and select a copy of the file you want to use to create a Web page, and click Create New.
You can also save any open document as a Web page by choosing File, Save As Web Page or choosing File, Save As and specifying a file type of Web Page; Web Page, Filtered; or Web Archive. For more information about the various types of Web page file formats, see the section "Saving Your Web Pages".
- Use Web page templates. Click the General Templates link to open the Templates dialog box. Then select the Web Page template on the General tab, or select another Web page template on the Web Pages tab and click OK.
- Use the Web Page Wizard. Click the General Templates link to open the Templates dialog box. Click the Web Pages tab, and double-click the Web Page Wizard.
Regardless of the method you use to create a Web page, you should know a bit about Web pages and how they differ from standard word processing documents before you start to create Web pages in Word. These two main differences stand out between standard Word documents and Web pages:
- Most Web pages are created using multiple files. A basic Web page generally consists of a text file that includes the HTML source code and a file for each graphic displayed on the Web page. The purpose of the source code in an HTML text file is to tell a browser how to display information. For example, the source code includes the page's text along with commands regarding how the text should be formatted. In addition, for each graphic on a Web page, the source code points to the location of the graphic file that should be displayed in a specified picture area within the Web page. When you view a Web page, you are actually viewing a number of files working together to create the appearance of a single page, as shown in Figure 31-1.
- Most Web page layouts are fluid. As you know, people around the world view Web pages using a variety of browsers, operating systems, computers, and display settings. Therefore, Web pages need to be flexible enough to be displayed under a wide array of circumstances. To gain flexibility, Web designers have had to give up complete control over their Web page layouts—instead of strategically placing each element on a page as in traditional print design, Web page designers merely suggest where information should appear and how the page should flow. Figure 31-2 demonstrates how a Web page (in this case, the Web page example from Figure 31-1) can be displayed differently by viewing the same page at different resolutions.
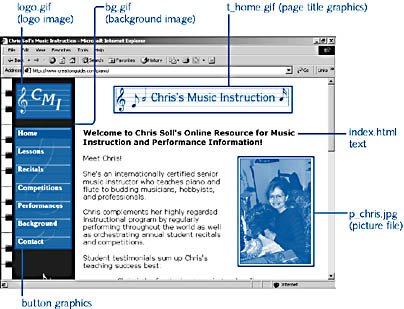
Figure 31-1. On this Web page, a number of graphics files—including GIF and JPEG files—are displayed in addition to the HTML text file's content to create a single Web page.
Of course, Web pages differ from printed documents in many other ways (for instance, hyperlinks are useless on printed pages), and Web design philosophies and opinions abound. If you're interested in Web page design theory, you can find lots of information in bookstores, at online reference sites, and in magazines. In this chapter, you'll learn how to use some of Word's features to help you gain the technical expertise you'll need to express your creative side in your Web site design endeavors.
EAN: 2147483647
Pages: 337