Joining in Web Discussions
3 4
Another way to communicate on line is to take part in Web Discussions. The Web Discussions features in Office enable you to attach comments to and insert comments in a Web page or any file you can open in a Office application and view in a Web browser (including .htm, .xls, .doc, and .ppt files). The comments you attach to the document appear within the document when it is displayed on line but are stored on a discussion server, not in the document and not necessarily on the same server that stores the document. Figure 30-20 shows a document containing discussion comments that is stored on a SharePoint team Web site. Notice that some comments have been inserted directly in the document and others appear below the document. You can insert and view discussion comments in either location. Keep in mind that a server administrator must set up Web Discussions before you can use this feature.
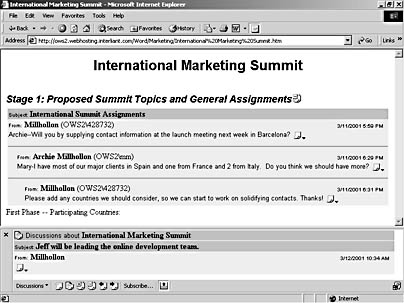
Figure 30-20. The Web Discussions feature in Office enables you to add comments to online documents for others to read and respond to.
For more information about team Web sites and SharePoint, see Chapter 32, "Sharing Information on Networks."
Connecting to a Discussion Server
After your server administrator sets up the Web Discussions feature, you can connect to the discussion server and participate in Web Discussions. To connect to a discussion server, follow these steps:
- Choose Tools, Online Collaboration, Web Discussions. The Web Discussions toolbar appears, as shown in Figure 30-21.

Figure 30-21. The Web Discussions toolbar provides buttons you can use to connect to discussion servers and participate in Web Discussions.
- On the Web Discussions toolbar, click the Discussions button to open the Discussions drop-down menu, shown in Figure 30-22, and then choose Discussion Options. The Discussion Options dialog box appears.
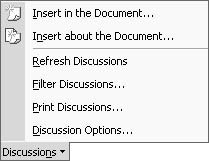
Figure 30-22. The Discussions button provides a drop-down menu of discussion-related options.
- To create a link to a new discussion server, click Add. The Add Or Edit Discussion Servers dialog box opens.
- In the Type The Name Of The Discussion Server Your Administrator Has Provided box, type the name of a discussion server. If security is set up on your discussion server using the Secure Sockets Layer (SSL), select the Secure Connection Required (SSL) check box.
- In the You Can Type Any Name You Want To Use As A Friendly Name For The Discussion Server box, type the name you want to use for the server. Click OK to close the dialog box.
- In the Discussion Options dialog box, click OK to connect to the discussion server listed in the Select A Discussion Server box.
After you connect to a discussion server, you can navigate to the online document you want to discuss and then add discussion comments, as described next.
Participating in a Discussion
After you've accessed an online document or a Web page, you can participate in Web Discussions by using the Web Discussions toolbar buttons. Table 30-3 describes the buttons contained on the Web Discussions toolbar.
Table 30-3. Web Discussions Toolbar Buttons
| Button | Name | Description |
|---|---|---|
| Discussions | Provides a selection of discussion- related actions you can perform, such as filtering, refreshing, and printing discussions |
| Insert Discussion In The Document | Inserts a discussion comment at the insertion point location within a paragraph in the document |
| Insert Discussion About The Document | Inserts a discussion comment in the Discussion pane, which is a separate pane that appears below the active document |
| Previous | When discussions are showing in the Discussion pane, click this button to move to the preceding comment. |
| Next | When discussions are showing in the Discussion pane, click this button to move to the next comment. |
| Show General Discussion | Displays discussions below the document instead of as inline discussion comments |
| Subscribe | Opens the Document Subscription window, which enables you to have the discussion server notify you when a file or folder changes by periodically sending you an e-mail message |
| Stop Communication With Discussion Server | Disconnects your computer from the Web Discussions server |
| Show/Hide Discussion Pane | Displays or hides the Discussion pane. You can drag the pane's border to adjust its viewing area |
| Close Web Discussions | Closes the Web Discussions feature and toolbar |
To add a discussion comment about an online document using the Web Discussion toolbar buttons, follow these steps:
- To insert an inline discussion comment, position the insertion point in the paragraph you want to discuss, and click the Insert Discussion In The Document button. To insert a general discussion below the document, click the Insert Discussion About The Document button. The Enter Discussion Text dialog box opens.
- In the Enter Discussion Text dialog box, click in the Discussion Subject box, and type a subject for your comment.
- Click in the Discussion Text area, enter your comments, and then click OK. Your comment appears in the Discussion pane.
If you want to respond to an existing comment, you can click the Show A Menu Of Actions icon and choose an action on the shortcut menu, as shown in Figure 30-23.
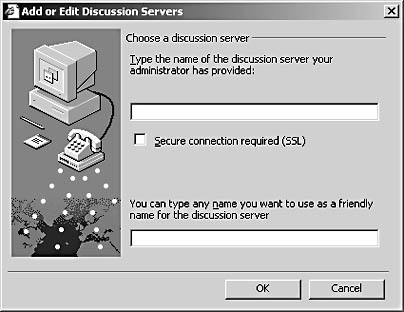
Figure 30-23. You can access a variety of actions by clicking the Show A Menu Of Actions icon that appears at the end of a discussion comment.
Most discussion features work with Office Server Extensions running on the network server. If you want to close and reactivate discussions or automatically store discussion comments on the same server as the document, the discussion server must be running Microsoft SharePoint Team Services. For more information about Microsoft SharePoint Team Services, see Chapter 32, "Sharing Information on Networks."
EAN: 2147483647
Pages: 337









