Working with My Network Places
3 4
In the true spirit of Web and desktop integration, you can use Word to create, copy, save, and manage folders and files that reside on a network, the Web, or FTP servers. After you create shortcuts to online folders (and if you have the proper permissions), you can work with online files and folders as though they were on your local computer. Of course, taking advantage of working with networks and the Web implies that you are connected to a network or have a connection to the Internet.
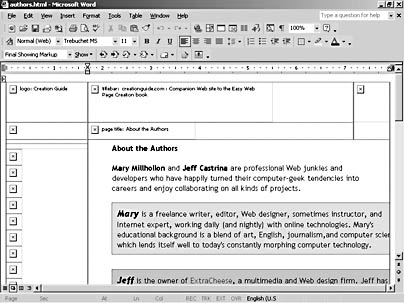
Figure 29-2. When you configure the Web Layout view to show margin spacing, Word uses dotted lines to indicate margin and spacing settings within pages, tables, and columns.
Troubleshooting
Word Doesn't Allow Me to Create a Network Place
Although you can create shortcuts and folders in existing Network Places from within Word (by clicking the Add Network Place link in the New Document task pane), you need to set up links to new Network Places initially by using the Add Network Place Wizard in Microsoft Windows.
To create a Network Place in Windows 2000, follow these steps:
- Double-click My Computer on the desktop.
- Click the My Network Places link, and double-click the Add Network Place icon.
- Work through the Add Network Place Wizard's pages to create a link to the Network Place.
After you add a Network Place, you can create shortcuts to the Network Place or new folders in the Network Place from within Word.
Creating a New Folder and Setting Up a Shortcut at the Same Time
Although it's not readily apparent, you can create a new folder within an existing network location while creating a shortcut. To do so, follow these steps:
- Choose File, New to open the New Document task pane, and then click Add Network Place.
- Click Create A New Network Place, and then click Next.
If necessary, double-click the link to the Network Place you want to use to store the new folder.
- Right-click in the folder area in the Add Network Place Wizard, and choose New, Folder on the shortcut menu, as shown here:
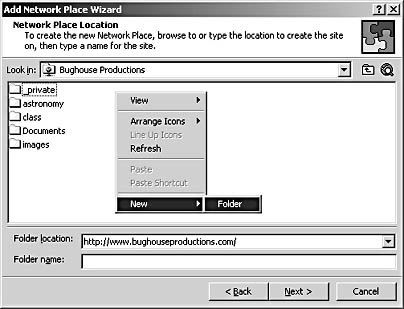
- Type a name for the new folder, press Enter, verify that the new folder is selected, enter a shortcut name in the Folder Name box, and then click Finish.
A shortcut to the newly created folder will be added to the My Network Places list.
Adding a Shortcut to a Network Place
After you've established Network Places, you can access them from within Word as well as save files and folders to the online locations. To create shortcuts to Network Places from within Word, follow these steps:
- Click File, New to open the New Document task pane.
- In the New Document task pane, click the Add Network Place link to open the Add Network Place Wizard.
- Click Create A Shortcut To An Existing Network Place, and then click Next.
Tip
To add a folder to a network location without creating a shortcut, choose Create A New Network Place instead of Create A Shortcut To An Existing Network Place. - Enter the URL of the Web site, or double-click the network location and its subfolders to select a particular location.
- Type a name in the Shortcut Name box, and then click Finish.
After you create a shortcut, the shortcut will appear as a top-level link whenever you access the My Network Places area. Having a top-level link simplifies working with files stored in the network location, as described in the next section.
Linking to FTP Sites
In the same way you access other Network Places, you can add FTP sites to your list of Internet sites if you have access to a network or the Internet. To create shortcuts to FTP sites, follow these steps:
- Click Open on the Standard toolbar to open the Open dialog box.
- Click the Look In down arrow, and choose Add/Modify FTP Locations. The Add/Modify FTP Locations dialog box opens.
- In the Name Of FTP Site box, enter the address of the FTP site (for example, ftp.microsoft.com).
- Specify whether you need to log on anonymously or by providing a user name by clicking either Anonymous or User. If you must supply a user name, type the user name in the User box, and type a password (if necessary) in the Password box. A sample completed Add/Modify FTP Locations dialog box is shown in Figure 29-3.
- When you finish configuring the Add/Modify FTP Locations dialog box, click Add to add the new FTP location, and click OK to close the dialog box.
After you create an FTP link, you can double-click the link in the Open dialog box to access the contents of the FTP site. To modify or delete the link to an FTP site, right-click the link, and choose Remove or Modify on the shortcut menu.
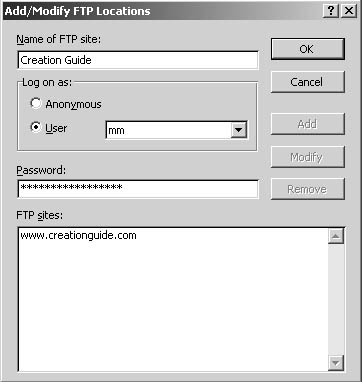
Figure 29-3. Adding FTP locations to your list of available network locations can streamline FTP procedures such as transferring large files and uploading Web pages to servers.
Accessing Resources Stored in Network Locations
You access network locations in the same way you access local files and folders—you simply navigate to the online file and folder locations within the Open dialog box and then create a local shortcut to the document, if desired. To open an online folder or file using the Open dialog box, follow these steps:
- Choose File, New to open the New Document task pane, and then click More Documents in the Open A Document section (or click the Open button on the Standard toolbar).
- Click the Look In down arrow, choose My Network Places or FTP Locations, and then double-click the location you want to access.
When you access network locations, Word identifies the types of network connections with icons. Table 29-1 summarizes the common icons you'll see associated with network locations.
Table 29-1. Network Location Icons
| Icon | Description |
|---|---|
| FTP server. |
| Web site hosted by MSN. (Other hosting companies might provide their own icons.) |
| Shared folder on a network. |
| Folder on a Web site. |
Saving Documents to a Network Location
In addition to opening files from network locations, you'll most likely want to save files to online locations. After you create shortcuts to network locations, the process of saving files to online locations is similar to saving files locally. To save a file to an online location, follow these steps:
- Choose File, Save As.
- In the Save As dialog box, click My Network Places.
- Double-click the shortcut to the network location where you want to save the document, and double-click any subfolders you want to access as well.
- In the File Name box, type a name for the file (or retain the current name), and then click Save.
Whenever you work with online files, you need to consider how other people will be (or are) interacting with files. For example, if you're updating Web pages, make sure no other people are working on the pages when you replace existing files. Otherwise, you might overwrite each other's changes, which can be an extremely annoying experience. For more information about sharing files and folders on networks, see Chapter 32, "Sharing Information on Networks."
EAN: 2147483647
Pages: 337



