Modifying Existing Templates
3 4
You can modify existing templates by opening and manually changing the template file, or you can copy, delete, and rename template components using the Organizer. Either way, when you modify a template, the modifications affect new documents that you create based on the template, but the content of existing documents is not affected by template modifications unless you specifically instruct Word (by configuring options in the Templates And Add-Ins dialog box) to apply the new template settings to the document.
Modifying an Existing Document Template
To modify an existing document by working directly in the template, you must first open the file as a template from the Open dialog box, as follows:
- Choose File, Open, select Document Templates in the Files Of Type drop-down list, and then locate and open the template you want to modify. By default, templates are stored in the ...\Application Data\Microsoft\Templates folder.
- Change any of the template's text and graphics, styles, formatting, macros, AutoText entries, toolbars, menu settings, and keyboard shortcuts, and then click Save on the Standard toolbar.
Remember, whenever you make changes to a document template, you should take the time to test the changes by creating a sample new document based on the template.
Renaming, Deleting, and Copying Styles Using the Organizer
In addition to working directly in a template file, you can use the Organizer to manage template components. The Organizer dialog box contains tabs for Styles, AutoText, Toolbars, and Macro Project Items, as shown in Figure 22-8.
To use the Organizer to copy and manage any of these types of elements in documents and templates, follow these steps:
- Choose Tools, Templates And Add-Ins, and then click the Organizer button.
- In the Organizer dialog box, click the tab for the items you want to copy, delete, or rename.
- To copy items to or from templates or files, click Close File to close the active document and its attached template or to close the Normal template. Then click Open File, and select the template or file you want to open by double-clicking it in the Open dialog box. Select the items you want to copy, delete, or rename, and then click the Copy, Delete, or Rename button as appropriate.
- Click Close when you've finished with the Organizer.
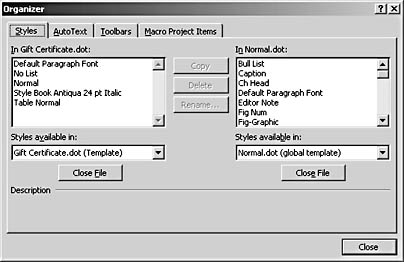
Figure 22-8. You can copy, delete, and rename styles, AutoText, toolbars, and macros stored in specific documents and templates by using the Organizer.
Troubleshooting
I Can't Copy Items to a Particular Template
If you try to copy styles, macros, toolbars, or other items to a template that's protected in some way, you might not be able to open the template, accept or reject tracked changes in the template, or save changes to the template. This problem might be due to any of the following reasons:
- The template is protected for tracked changes, comments, or forms.
- The template is encrypted and requires you to enter a password.
- You must enter a file sharing password to modify a document. If you don't know the password, you can open the template only as a read-only file.
- You don't have access to the server on which the template is stored.
- The template might be open on another computer on your network.
To save changes to a template, the protection settings must be removed from the template, you must gain the proper access permissions, or you must wait until the template is no longer open on another networked computer.
In some instances, you might want to protect templates. To learn more about protecting documents, see the next section, "Protecting Templates."
EAN: 2147483647
Pages: 337