Previewing Templates Using the Style Gallery
3 4
One of the nicer aspects of using templates is that you aren't forever committed to using a particular template's styles. You can change a document's styles at any time. If you're considering changing a document's styles, you should visit Word's Style Gallery. The Style Gallery enables you to preview how an entire document will look if styles are applied from another template. If you like what you see, you can copy the styles from within the Style Gallery directly into your document.
To preview a document with other template styles and to apply new styles to the document, follow these steps:
- Choose Format, Theme.
- In the Theme dialog box, click Style Gallery. The Style Gallery opens, as shown in Figure 22-5.
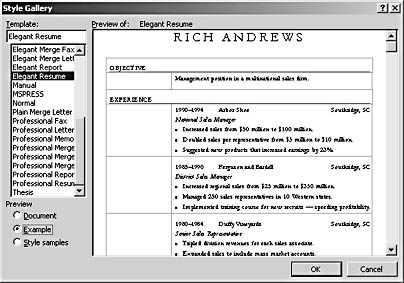
Figure 22-5. The Style Gallery enables you to preview and apply styles from other templates to the current document.
- Select a template in the Template list, and choose an option in the Preview section, as follows:
- Document displays how your document will appear if it's formatted with the selected template.
- Example displays an example of another file formatted with the template.
- Style Samples displays the format for each style included in the template in list format.
- To apply the selected template to the current document, click OK.
Keep in mind that when you apply styles using the Style Gallery, you aren't changing the template that's attached to the current document. Instead, the Style Gallery lets you view and apply styles from other templates. To attach a different template to a document, follow the instructions in the next section.
EAN: 2147483647
Pages: 337