Retrieving Documents
3 4
The poet William Wordsworth once claimed that he wrote his best works in a single sitting. But most of us living people don't work that way—instead, we return to documents time and again for one reason or another. Therefore, Word provides a few techniques you can use to retrieve existing documents. This section lays out the various document retrieval options—you can sift through and determine which method best suits your working style.
Displaying Existing Documents
As with other files in Windows, you can retrieve documents in a variety of ways using the Windows interface. For example, you can choose the Documents option on the Start menu, open My Computer, navigate to a document within your browser, and so forth. In Word, the best sources for retrieving Word documents are the Open dialog box and the New Document task pane.
Surveying the Updated Open Dialog Box
The Open dialog box, shown in Figure 2-14, is your key to finding and retrieving Word documents. (Notice that the Open dialog box provides features similar to the options in the Save As dialog box, shown in Figure 2-11.)
To display the Open dialog box, perform any of the following actions within Word:
- Choose File, Open.
- Click the Open button in the Standard toolbar.
- Click the Documents link in the New Document task pane.
- Press Ctrl+O.
- Press Ctrl+F12.
- Press Ctrl+Alt+F2.
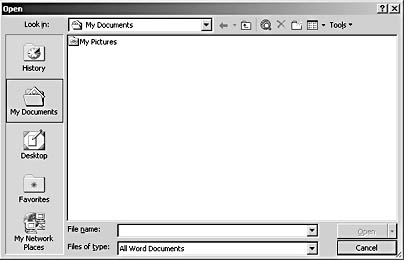
Figure 2-14. The Open dialog box serves as a gateway to existing files on your system, your network, and the Internet.
Taking a closer look at the Places bar The Places bar enables you to move quickly around your system and network as you retrieve documents. The default Places bar buttons are described in Table 2-9.
To learn how to customize the Places bar, see Chapter 38, "Customizing Word and Maximizing Accessibility."
Selecting views in the Open dialog boxes As with most Windows applications, you can specify how you'd like to display the documents and folders listed in the Open dialog box. To do so, you click the down arrow on the Views toolbar button and select a view from the list. You can display files and folders in the Open and Save As dialog boxes using the following views:
- Large Icons
- Small Icons
Table 2-9. Default Places Bar Buttons
| Button | Name | Function |
|---|---|---|
| History | Displays Windows shortcuts to every file you've opened, listed in date and time order, starting with the most recently used document. If you've worked on a document a number of times, clicking the shortcut in the History folder takes you to the most recent version. |
| My Documents | Opens the default document folder named My Documents. |
| Desktop | Displays the contents of your desktop. You should probably avoid saving Word documents to your desktop so that you don't clutter up your desktop (especially if you've turned on the Automatic Backups feature, because you'll have twice as many files fighting for space on your desktop). |
| Favorites | Displays the files you've added to your Favorites folder because you think you'll access them frequently. This folder might seem familiar because it's the same Favorites folder used in Internet Explorer and Windows Explorer. |
| My Network Places | Displays your network locations (shown in Figure 2-13). |
- List
- Details
- Properties
- Preview
- Thumbnails
- WebView
In addition, you can arrange the sort order of documents and folders by clicking the column heading buttons, such as Name, Size, Type, and Modified.
Perfecting the Art of Opening Existing Documents
After you become familiar with the ins and outs of the Open dialog box, opening documents is fairly straightforward. The basic premise behind opening files using the Open dialog box is to select a file name and click the Open button or simply double-click a file name.
Troubleshooting
I Don't See the File I'm Looking for in the Open Dialog Box
At times, you might run into a bit of trouble finding a document, and you won't see the file you're looking for in the Open dialog box. If you don't see your file, first verify that you're looking in the proper location, especially if you're working on a network. (Checking your location is the word processing equivalent of checking to see whether your TV is plugged in.) If you're on the right track, select All Files in the Files Of Type list to ensure that the file you're looking for isn't being filtered out of the displayed file names. If you really get stuck, try searching for the file using the Basic Search or Advanced Search task panes, as described in Chapter 12, "Honing Document Navigation Skills."
Tip
To open multiple files from within the Open dialog box, select files while pressing Ctrl, and then click the Open button.
As you might have noticed, the Open button in the Open dialog box sports a drop-down menu that provides a few extra commands, as shown in Figure 2-15. This menu enables you to open a file as read-only, open a copy of a file, open a file in a browser (if the document's an HTML file), or open and repair a faulty file.
Tip
Remember, when you open a read-only file, you must use the Save As feature to save any changes you make to the document (in which case, you create a new document based on the read-only document without affecting the original file).
To bypass the Open dialog box altogether when opening documents, you can use one of these methods:
- Double-click a Word document's icon in a folder.
- Drag a Word document's icon from its folder into the Word application.
- Click a document link listed under the Open A Document heading in the New Document task pane.
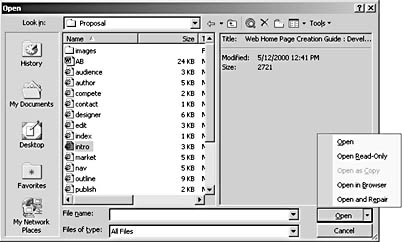
Figure 2-15. The Open button drop-down menu provides options that let you control how you open a document.
Note
Take special note of the Open And Repair command. You can use Open And Repair to attempt to open a file that's been damaged or corrupted.
Searching for Files
Finding files isn't much of an issue when you know where you stored the file or the name of a specific file. But in some cases, you might have to search for a file stored on your local computer or network. Word provides two new search utilities—Basic Search and Advanced Search—which are displayed in the task pane and enable you to conduct fairly specific and wide-reaching search operations. You can display the Basic Search task pane by choosing File, Search or by clicking the Search button on the Standard toolbar. To switch to the Advanced Search task pane, click the Advanced Search link in the Basic Search task pane. Figure 2-16 shows the Basic Search and Advanced Search task panes. To learn how to use the Word Search features, see Chapter 12, "Honing Document Navigation Skills."
EAN: 2147483647
Pages: 337




