Formatting Charts
3 4
Microsoft Graph gives you the ability to format all the different elements your chart includes. You might want to change the font of a title, resize the labels, change the background color, change the line thickness, apply a pattern, or do any number of other things.
To choose the chart object you want to work with, double-click the chart and click the Chart Objects down arrow on the Standard toolbar. A list of possible objects appears (see Figure 19-12). Click your choice, and Microsoft Graph selects that item in the chart. You can then right-click the item to display a format choice—for example, right-clicking a legend displays a shortcut menu with the Format Legend command. When you select that command, a formatting dialog box appears in which you can select the Patterns, Font, and Placement for the legend.
Note
The formatting commands available—and the tabs in the different Formatting dialog boxes—vary widely depending on the type of chart you're creating and the chart element you've selected. Right-clicking a chart axis, for example, displays a very different set of choices than right-clicking the legend does.
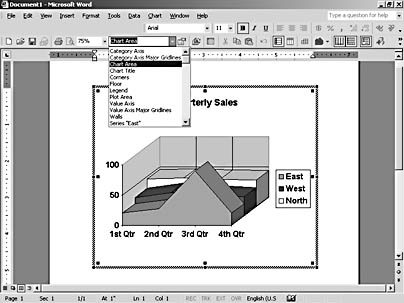
Figure 19-12. Use the Chart Objects list to select the chart element you want to work with.
Working with Patterns
You work with patterns in Microsoft Graph to tell the program how you want to format a number of different items:
- Do you want a border around your chart? If so, what kind? You make those choices on the Patterns tab of the Format dialog box.
- Do you want to choose a different color for the lines in your chart?
- Would you like to add a drop shadow to the chart?
- Do you plan to recolor any or all of the data series lines or bars in your chart?
You can change each of these items by displaying the Format dialog box and clicking the Patterns tab (see Figure 19-13). By default, Microsoft Graph includes a single-line border, but you can customize and modify the lines used to enclose your chart. Additionally, you can experiment with fill colors for the chart area. The Sample preview box in the lower left corner shows you the effect of your changes.
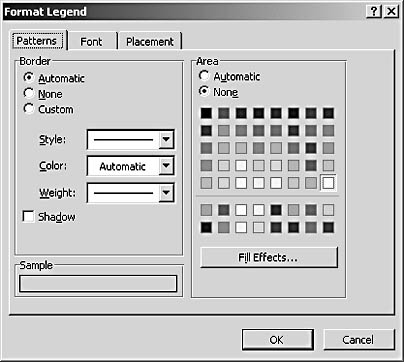
Figure 19-13. You can modify settings on the Patterns tab of the Format Legend dialog box to change the chart's border and color scheme.
Changing Fonts
There's no big secret about changing fonts in a chart—simply select the text you want to change and change it as you would choose text in your document. You can use the buttons on the Formatting toolbar (which is available even when Microsoft Graph is active), or you can choose Format, Font. The Format dialog box appears with the Font tab selected, as Figure 19-14 shows, and you can modify the font, style, size, underline, color, background, and effects.
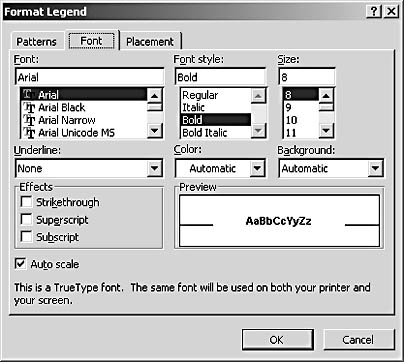
Figure 19-14. You can easily change the fonts used for titles and labels in your chart by using the Font tab in the Format Legend dialog box.
Tip - Control the size of titles and labels
The Auto Scale check box on the Font tab in the Format dialog box is selected by default—this means that Microsoft Graph will resize your titles and labels to fit the chart if you resize it. If you want the titles and labels to stay the same size no matter how the chart is increased or reduced, clear the Auto Scale check box.
EAN: 2147483647
Pages: 337