Enhancing Your Tables with Formatting
3 4
Tables come in all shapes and sizes—from simple to sophisticated. Word includes a number of formatting features you can apply to your tables to give them just the look you want. Word now supports custom table styles, which means you can create your own Table AutoFormats from scratch or modify existing formats to meet your needs. In this section, you'll also find out about creating borders, adding shading, and using table colors.
Producing a Finished Table with AutoFormat
Word's Table AutoFormat feature gives you a library of different formats you can apply to your tables. When you want to create a table in a hurry, you can rely on Word's Table AutoFormat to give you the look you want—you can then just plug in the data. Or, if you've already created a basic table, as discussed in the first half of this chapter, you can apply an AutoFormat to the table you've already begun. To apply an AutoFormat to a table you've created, follow these steps:
- Click in the table you want to AutoFormat.
- Choose Table, Table AutoFormat. The Table AutoFormat dialog box appears, as Figure 18-11, shows.
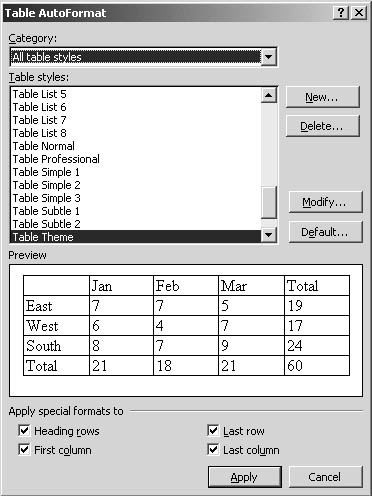
Figure 18-11. Table AutoFormat enables you to apply predesigned table styles to your tables.
- Scroll through the formats in the Table Styles list to find the one you want. Notice that some formats lend themselves more to the display of numeric data than to straight text. You can modify any of the settings used in a Table AutoFormat style.
- Click OK to close the Table AutoFormat dialog box and apply the selected style.
In the Table AutoFormat dialog box, you have the option of disabling any of the special features Table AutoFormat applies that you don't want to use. You can select the Heading Rows, First Column, Last Row, and Last Column check boxes if you want the entire table to be formatted in a uniform fashion.
Tip - Select a default table style
If you want to choose a particular Table AutoFormat as the default table style for your document, click it in the Table Styles list and click Default. Word displays the Default Table Style dialog box, asking whether you want to make this style the default style for this document only or for all documents based on the Normal template. Click your choice, and click OK.
AutoFormatting a New Table
If you want to start right off the bat using AutoFormat to set up a new table, you can do so by clicking Insert Table on the Tables And Borders toolbar. The Insert Table dialog box appears. Enter the number of columns and rows you want to create; then click the AutoFormat button. This action takes you to the Table AutoFormat dialog box, where you can choose the style you like.
Modifying an Existing Table AutoFormat
Once you get used to working with Table AutoFormats, you might discover that you like some styles more than others. Perhaps you like light shading behind columns but find it distracting in heading rows. You might prefer one color to another, or perhaps a certain font really goes with the standard design of your business documents.
You can modify an existing AutoFormat to create a new style that accommodates the settings you like best. Here are the steps:
- Click in the table that's been formatted with the Table AutoFormat style you want to enhance.
- Choose Table, Table AutoFormat. The Table AutoFormat dialog box appears. The current AutoFormat style is selected in the Table Styles list.
- Click Modify. The Modify Style dialog box appears. (See Figure 18-12.)
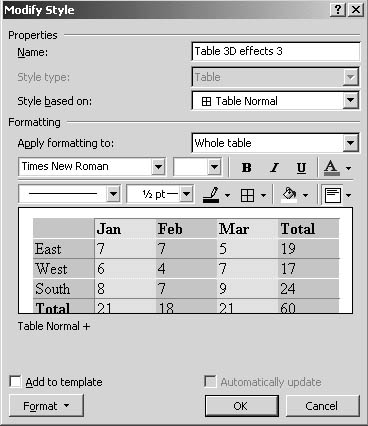
Figure 18-12. You can modify an existing Table AutoFormat style to create a unique table style.
- Enter a name for the new table style.
Tip
Name any new styles you create in such a way that you'll be able to identify the style later. For example, you might name a new shaded table BlueShade1 if that will help you remember what's unique about that style. - By default, the table style already applied to the table (if applicable) is shown in the Style Based On drop-down list. Click the down arrow and choose a different style if you want to change the format the new style is based on.
- In the Formatting section, choose the item you want to modify.
Tip
For those times when you want to modify only a single element of the table format (for example, removing the bold from the last row in the table), choose just the item you want to change, select the new format settings, and click OK. - Make your formatting changes in the Modify Style dialog box. (See Figure 18-13.) When you're finished, click OK to return to the Table AutoFormat dialog box and then click Close to return to the document. Your changes will be reflected in the table.
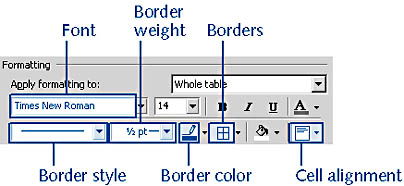
Figure 18-13. Enter settings for your modified Table AutoFormat style in the Formatting section of the Modify Style dialog box.
Tip
If you want to add the new Table AutoFormat style you create to the template for this document, select the Add To Template check box.
Creating Your Own Table Style
The process of modifying an existing Table AutoFormat isn't too different from creating your own from scratch. To create your own AutoFormat table style, click the Table AutoFormat button on the Tables And Borders toolbar to display the dialog box; then click the New button. The New Style dialog box appears, and it contains all the same choices you worked with in the Modify Style dialog box (refer to Figure 18-12).
EAN: 2147483647
Pages: 337