Getting Started with Blank Documents
3 4
Frequently, the first task in Word is opening a blank document. This procedure sounds pretty straightforward, but just to warm you up a little, let's look at the various ways you can go about creating a blank document. First you must open Word. The simplest, most direct method is to:
- Click Start, point to Programs, and click Microsoft Word 2002.
By default, a blank document opens whenever you start Word by clicking the Word application icon.
To create a new blank document from within Word, you can use any of Word's traditional methods, including the following:
- Click the New Blank Document button on the Standard toolbar.
- Press Ctrl+N.
You can also create documents using Word's New Document task pane. To open the task pane, choose File, New. To create a blank document, click the Blank Document link. The New Document task pane also enables you to quickly perform a variety of other tasks, including opening existing documents, accessing templates, and more.
Working with the New Document Task Pane
When you open Word 2002, the New Document task pane appears docked along the right side of the window by default, as shown in Figure 2-1.
The New Document task pane provides the following features:
- Open A Document provides links to recently opened documents as well as a More Documents link that you can click to access the Open dialog box. The Open dialog box is discussed in more detail in the section "Retrieving Documents."
- New provides links to create a new blank document, a blank Web (.htm) page, or an e-mail message. To create a blank document, a Web page, or an e-mail message, simply click the desired link in the task pane.
- New From Existing Document provides a Choose Document that you can click to open the New From Existing Document dialog box, which looks similar to the Open dialog box. When you create a new document from an existing document, it may seem as if you're working on an existing document, but the new document actually contains only a copy of the existing file's contents. When you save the new document, Word will automatically display the Save As dialog box so that you can save the file as a new file instead of replacing the existing document.
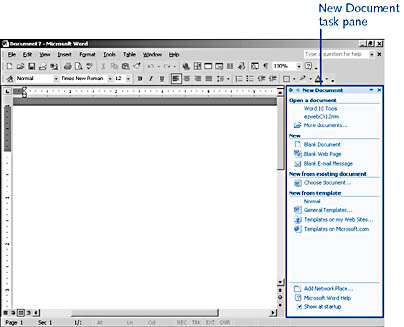
Figure 2-1. The New Document task pane provides a variety of methods you can use to create and access files.
- New From Template enables you to create new documents based on existing templates. By default, recently used templates are listed in this section along with links to Word's general templates, any templates you've stored on your Web site (if you have a Web site), and Microsoft's online templates.
For more information about templates, see Chapter 22, "Formatting Documents Using Templates, Wizards, and Add-Ins."
- Task Pane Options enables you to quickly add a Network Place to your system, access Word Help topics, and specify whether the task pane should be displayed each time you start Word.
For more information about Word's Help features, see Chapter 3, "Getting the Most from Help."
Displaying and Hiding the Task Pane
As mentioned, the task pane appears by default when you open Word. You can move the task pane, close the task pane at any time to maximize your work area, reopen the task pane when you want to use its options, and configure the task pane to not be displayed automatically when you start Word. If you view other contents in the task pane, you can easily redisplay the New Document options with a click of your mouse. The techniques for achieving these effects are described here:
- Move the task pane. To move the task pane from its docked position, drag the task pane's title bar. To redock the task pane, drag the task pane's title bar to the pane's original right-aligned position.
- Toggle the display of the task pane. To toggle the task pane's display, choose View, Task Pane, or choose View, Toolbars, and then select Task Pane. After the task pane has been displayed at least once during the current session, you can right-click any open toolbar and select the Task Pane command.
- Close the task pane manually. Similar to floating (or undocked) toolbars, the task pane includes a Close button in the upper-right corner of its title bar that you can click to close the task pane at any time.
- Redisplay the New Document options. You can specify which task pane options will be displayed by clicking the down arrow on the task pane's title bar, as shown in Figure 2-2. To display the New Document options in the task pane, choose the New From Existing Document option on the task pane's drop-down menu.
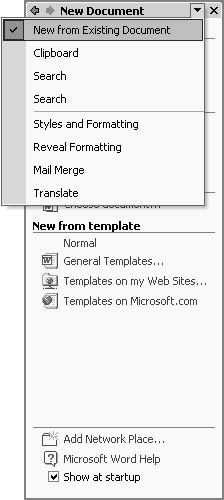
Figure 2-2. The task pane offers a variety of views.
- Control whether the task pane is displayed automatically at startup. The lower section of the task pane includes a Show At Startup option. You can clear this check box if you do not want the task pane to be displayed by default when Word opens. You can also access this option by choosing Tools, Options and then clicking the View tab. The Startup task pane check box appears in the Show section on the View tab. Select the check box if you want the task pane to be displayed at startup, or clear the check box if you don't want the task pane to appear when you start Word.
Inside Out
Be aware that if you configure the task pane to not be displayed when Word starts, you won't be able to right-click a toolbar to select the Task Pane command at first. Instead, you will have to choose View, Task Pane. After you display the task pane during your current session, you'll be able to right-click any toolbar and choose the Task Pane command to toggle the task pane's display.
Configuring the Task Pane's List of Recently Opened Documents
In addition to hiding and displaying the task pane, you can customize the New Document task pane somewhat by specifying how many recently opened documents will be listed under the Open A Document heading. To configure this setting, choose Tools, Options, click the General tab, and type a number from 0 through 9 in the Recently Used File List box to display up to nine recently used documents in your task pane.
Inside Out
You might think that clearing your document history from the Windows Start menu (by clicking Start, Settings, Taskbar & Start Menu, clicking the Advanced tab, and then clicking Clear) would automatically clear the Open A Document list in the task pane—but it doesn't. To clear the task pane's document history list, you must choose Tools, Options, click the General tab, and then clear the Recently Used File List check box or type 0 in the Recently Used File List box.
Implementing Templates and Wizards
You can also create new documents based on templates. Templates are predesigned documents that contain formatting and, in many cases, generic text. They are used as a foundation for creating new documents based on predetermined settings. For example, to create a basic left-aligned Web page, you could use the Left-Aligned Column template, as shown in Figure 2-3. (The Left-Aligned Column template is a Word template that you can access on the Web Pages tab in the Templates dialog box.)
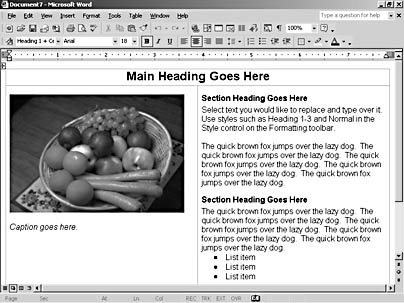
Figure 2-3. Templates can contain standard text elements and font styles as well as provide placeholder text and graphics—as seen here in the Left-Aligned Column Web page template.
By default, templates carry the .dot extension and blank Word documents are based on the standard Normal.dot template. The Normal template contains default styles but no generic text. You can access other general templates provided with Word by selecting the New From Template links in the task pane. The New From Template links include the following:
- List of Recently Used Templates. The task pane automatically displays links to recently used templates. This feature can dramatically speed the process of applying a template to multiple documents because you won't need to continually open the Templates dialog box to apply a previously accessed template.
- General Templates. When you click the General Templates link, the Templates dialog box opens, as shown in Figure 2-4. The Templates dialog box contains templates and wizards that can assist you in creating basic documents organized by category: General (Blank Document, Web Page, and E-Mail Message), Legal Pleadings, Letters & Faxes, Mail Merge, Memos, Other Documents (including résumé templates), Publications, Reports, and Web Pages.
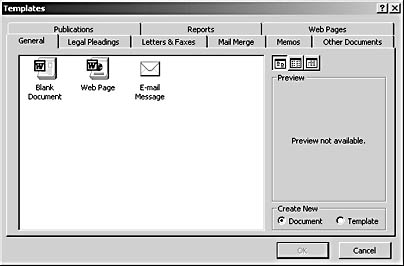
Figure 2-4. The Templates dialog box enables you to quickly access standard templates installed with Word.
- Templates On My Web Sites. If you (or an associate) have set up a Web site on a network or the Internet and stored templates on the site, you can click the Templates On My Web Sites link to access the templates on the site.
Tip - Store templates on line
Occasionally, you might want to store templates on line. If you don't have a Web site, you can work around this limitation without spending a dime by using MSN's free online file storage space (referred to as File Cabinets) at http://communities.msn.com. You can use the free space to store templates (and other files), thereby making the files easily accessible on the Internet. You can also configure the Templates On My Web Sites link in the New Documents task pane to include a shortcut to your File Cabinet's contents. For more information about storing templates on a Web site and using MSN File Cabinets, see Chapter 32, "Sharing Information on Networks."
- Templates On Microsoft.com. Clicking this link opens the Microsoft Office Template Gallery Web page in your Web browser, as shown in Figure 2-5. The Template Gallery provides a selection of templates ranging from staffing and management documents to stationery.
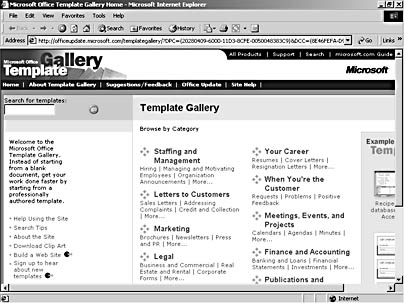
Figure 2-5. The Microsoft Office Template Gallery provides free templates, arranged by category, that you can open in Word and modify to suit your purposes.
Tip - Add a custom template to the list of recently used templates
Templates downloaded from the Microsoft Office Template Gallery are not displayed in the New From Template recently used templates list in the task pane. If you want to add a custom template to the task pane (whether you create the template or download it from the Template Gallery), you can do so fairly easily.
To include a custom template in the New From Template recently used templates list, create a custom template (or copy an existing custom template), and save it in ...\Application Data\Microsoft\Templates. (You might have to display hidden folders to see the Application Data folder.) Then, when you are working in Word, click General Templates in the task pane and select your custom template, which should appear on the General tab in the Templates dialog box. A link to the template will be added to the New From Template recently used templates list in the task pane.
EAN: 2147483647
Pages: 337