Embedding Objects
3 4
Embedding objects, by contrast to linking objects, is a pretty straightforward process. There are no links to worry about or maintain. You simply place an object in the document and there it stays. Pretty clean and simple.
The downside of embedded objects is the size of the file they create. When you add a PowerPoint presentation to your destination document, for example, your Word file takes on the weight of the additional file. With a linked file, only the link to the source file is actually stored in the document.
You also have an additional choice with embedded objects that you didn't have with linked objects: You can create a new embedded object on the fly. That is, you can create a new object while you're working in your Word document. This section explores ways to embed data sections, create new embedded objects, edit your objects, and convert them to other file formats.
Pasting Data as an Embedded Object
When you want to embed a portion of a file, you can use Paste Special to import the information, keeping the formatting intact. Here are the steps for embedding a section of data:
- In the source program, open the data file from which you want to copy data.
- Select the data, and copy it to the Clipboard.
- Open your destination document, and place the insertion point where you want to add the data.
- Choose Edit, Paste Special. The Paste Special dialog box appears, as Figure 15-5 shows.
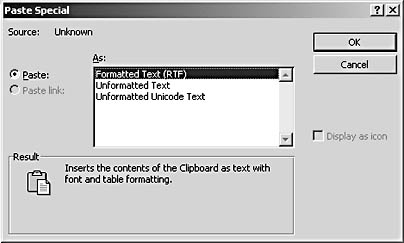
Figure 15-5. The Paste Special dialog box enables you to both link and embed data.
Creating an Embedded Object
What kind of object would you like to add as you're working on your Word document? Word enables you to create embedded objects as you work in Word, using programs such as Microsoft Equation 3.0, PowerPoint, Paintbrush, and RealNetworks' RealPlayer. You also can add data from Excel, a slide from PowerPoint, a wave (sound) file from Microsoft Sound Recorder, a video segment from Media Clip, or any number of other programs you might have installed on your system.
To create an embedded object in Word, follow these steps:
- Start in the document to which you want to add the embedded object.
- Place the insertion point where you want to add the object.
- Choose Insert, Object. The Insert Object dialog box appears, with the Create New tab selected, as Figure 15-6 shows.
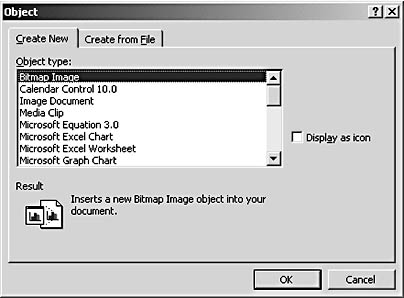
Figure 15-6. You can create an embedded object from within your Word document.
- Scroll through the Object Type list, and select the one you want.
- If you want to have the embedded object displayed as an icon instead of a file, select the Display As Icon check box.
- Click OK to close the dialog box and launch the program. Figure 15-7 shows the screen that appears when Microsoft PowerPoint Slide is selected.
Note
Depending on the program you're using to create the embedded object, the menus you see might differ from those you see here. Different programs offer different levels of support for object linking and embedding. If you need help with the program you're using to create the embedded object, consult that program's help system or your program documentation. - In the source program, choose File and select the command that enables you to close the program and return to Word. The program is closed, and you are returned to the destination document. If you chose to display the object as an icon, the icon is displayed at the insertion point. If you chose to clear the Display As Icon check box, the file is displayed in full.
Tip - Change the Icon
If you elect to display the embedded object as an icon, a Change Icon button appears in the Insert Object dialog box that changes the icon used in your document. To see the list of displayed icons, click the Change Icon button, and scroll through the list to see the available icons. Click Browse if necessary, and select the file you want. Click in the Caption box, add a caption and click OK to accept the change.
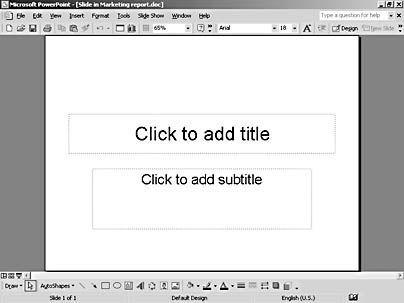
Figure 15-7. Creating an embedded object in Word involves working in the source program.
Adding an Existing Object
Adding a file or data section to your document as an embedded object allows you to keep all the data in one place, which makes your file portable. The benefit of embedding a file as opposed to copying it in your document is that you can edit an embedded object—in its originating program—from within your Word document.
To add an existing object to your Word document, follow these steps:
- Place the insertion point where you want to add the embedded object.
- Choose Insert, Object.
- Click the Create From File tab (see Figure 15-8). Click Browse, select the file you want to embed, and click Insert.
- If you want the embedded object to appear as an icon, select the Display As Icon check box.
- Click OK to add the object.
Note
The process for embedding an object is only one step removed from adding a linked object: In the Create From file tab, you don't select the Link To File check box. By leaving this check box unselected, you tell Word that the file is to be incorporated as an embedded object in the current document.
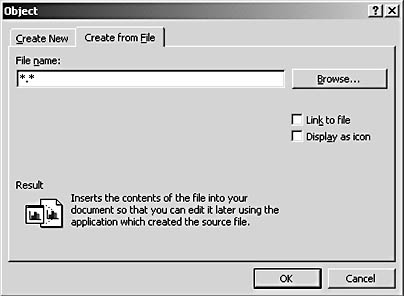
Figure 15-8. Use the Create From File tab in the Insert Object dialog box to embed an existing file.
Editing an Embedded Object
You edit an embedded object by double-clicking it—whether the object is a section of a file or an entire embedded file. Double-clicking opens the program in which the file was created. You can make your changes as needed and choose File, Close And Return To Microsoft Word to accept the changes in your document.
Troubleshooting
I Can't Edit an Embedded Object
You double-click an object to edit it, and nothing happens. What's going on? These are the possibilities:
- Make sure the source program is still installed. If it's not, install it or convert the embedded object to a file format you can use.
- Make sure that you're not running low on system memory. If that appears to be the problem, close all other programs to free up space.
- If you're working with a linked object on a network, make sure that no one else has the source file open at the same time.
- Make sure that the source file hasn't been moved or renamed. Check this by clicking the object and choosing Edit, Links.
Converting Embedded Objects to Other Formats
Your embedded file has all the data it needs in order to be complete. But what happens when you copy the file to a disk and take it to another computer that doesn't have the source file? You could install the source program—if you have it handy. If not, another option is to convert the embedded object to a file format you can use.
To convert an embedded object, follow these steps:
- Right-click the embedded object.
- On the shortcut menu, choose Object, Convert. The Convert dialog box appears, as Figure 15-9 shows.
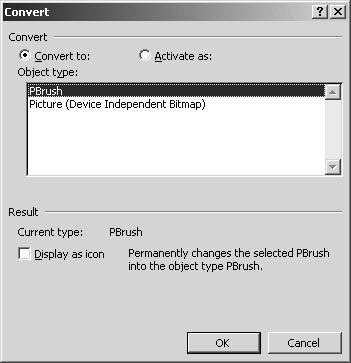
Figure 15-9. Converting an embedded object enables you to save it in another file format.
- Choose the file format to which you want to convert the embedded file, and click OK. The file is converted as you selected.
Note
Use Activate As if you want to open an object as the type you select in the Object dialog box and then allow it to return to its natural object type when you close it.
EAN: 2147483647
Pages: 337