Inserting Pictures
|
| < Day Day Up > |
|
Although letting the Clip Organizer scan your computer and add files for you is a convenient, timesaving feature, there will be times that you want to import directly into your document specific files you've created in another program or brought in on disk. You can import images from other programs, and you can bring in images you created with your scanner or digital camera.
| Tip | Use pictures as backgrounds You can turn a picture you like into a background for your Word document. Choose Format, Background, click Fill Effects, and then click the Picture tab. Click Select Picture to display the Select Picture dialog box in which you can choose the picture for your background. Click the image, click Insert, and then click OK. The image is copied, tile-fashion, the width and length of your document. |
Importing Images into Word
The process of importing an image simply involves choosing Insert, Picture, From File. Word automatically goes to the My Pictures folder and displays all files that can be imported, as shown in Figure 11-12. Navigate to and click the file you want, and then click Insert. Word adds the file to the document at the insertion point.
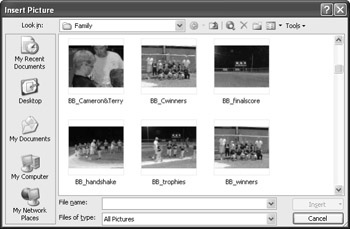
Figure 11-12: Word displays all the file types it recognizes.
| Tip | Limit file display If you want to see only files of a certain type, click the Files Of Type arrow and choose the file format you want to see in the list that appears. Only files with the extension you selected will appear in the Insert Picture dialog box. |
Using Scanned and Digital Images in Word
Many of the best images you use in your documents might be real, live photos of real, live people. Your annual report could show the smiling faces of real people helped by your organization; your business plan could include scanned images of the site where your new building will be erected; your classroom project could include pictures of the 22 students who helped prepare it.
To scan an image or use a digital photograph in Word, follow these steps:
-
Open the document to which you want to add the image.
-
Choose Insert, Picture, From Scanner Or Camera. The Insert Picture From Scanner Or Camera dialog box appears, as shown in Figure 11-13.
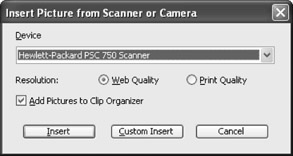
Figure 11-13: The Insert Picture From Scanner Or Camera dialog box gives you the means to scan your photos or pictures directly into your Word document. -
If you have more than one scanner or camera installed on your system, click the Device arrow and choose the one you want to use.
-
Choose the resolution you want to use. Web Quality is of lower quality (fewer pixels and colors are used to create the image) than Print Quality, but the files are smaller and they're suitable for screen display.
-
If you want the image to be added to the Clip Organizer by default, leave the Add Pictures To Clip Organizer check box selected.
-
Finally, if you want to add a picture from your scanner, click Insert; if you want to add a picture from a digital camera, click Custom Insert.
Tip Find lost images If you elected to have the scanned image or captured photo saved to the Clip Organizer, look for it in your Unclassified Clips collection. You can then drag it to your Favorites folder or another collection of your choosing.
|
| < Day Day Up > |
|
EAN: 2147483647
Pages: 373