Using the Clip Organizer
|
| < Day Day Up > |
|
The Microsoft Clip Organizer helps you keep all your image, sound, and motion files in one place, arranged according to topic. To start the Microsoft Clip Organizer, click the Organize Clips link at the bottom of the Clip Art task pane. The first time you do this, you are asked whether you want the Clip Organizer to scan your hard disk for media files. On subsequent uses, the Clip Organizer appears as shown in Figure 11-4.
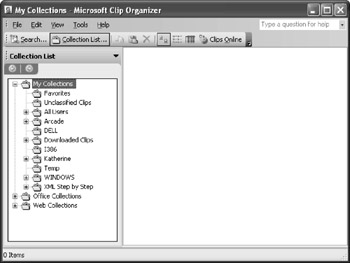
Figure 11-4: Click the folder of the collection you want to view.
The layout of the Microsoft Clip Organizer is similar to that of Microsoft Windows Explorer; you can easily see the number of collections available for your selection. You'll use the following items to help you locate and work with the clips you need:
-
Menu bar Contains the commands you need to create new categories, organize your clips, copy and paste clips between collections, view individual images, search for more help on the Web, and get help using the Clip Organizer.
-
Toolbar Provides tools for searching, choosing collections, copying, pasting, and deleting images, controlling the display in the Microsoft Clip Organizer window, and accessing the Web to search for more clips.
-
Collection List Shows all available folders in which you can search for images.
-
View window Shows selected clips. By positioning the pointer on a specific clip, you can display information about the file. In Figure 11-5, the file description shows the name of the file, the width and height in pixels, the file size, and the file format.
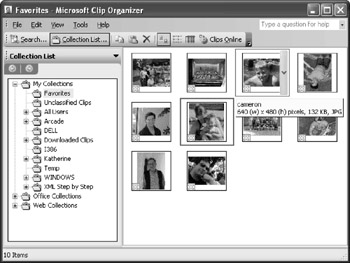
Figure 11-5: The Clip Organizer brings all your media clips together in one place.
Working with an Image in the Clip Organizer
To choose a clip from the Microsoft Clip Organizer, simply navigate to the clip you want and select it in the view window. The image is selected and an arrow appears along the right edge of the image. Click the arrow to display the menu; a range of choices appears, as shown in Figure 11-6.
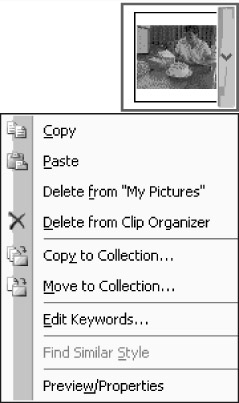
Figure 11-6: Right-click an image and choose an option to work with your images.
How will you use the Clip Organizer to work with your images? Most of the things you'll do in the Clip Organizer have to do with organizing and accessing your images. For example, you can use the Clip Organizer to do the following:
-
Scan your hard drive for clip art images to add to the Clip Organizer
-
Copy and paste images into other folders, files, and applications
-
Reorganize art collections
-
Locate images with a similar style
-
Add and edit keywords that describe individual images
-
Access Web tools for working with Clip Organizer images
-
Display the properties of an individual image
Saving Favorite Clips
Over time, you might find that you have a group of images that qualify as "favorites." You can save those clips to your Clip Organizer Favorites collection so that you can access them easily. Here's how:
-
In the Clip Organizer, expand the My Collections section so that the Favorites folder is visible.
-
Navigate to the collection and folder storing the clip art you want to copy.
-
Drag the clip art image from the view window to the Favorites folder, as shown in Figure 11-7. The Clip Organizer makes a copy of the file and leaves the original in the Collection folder.
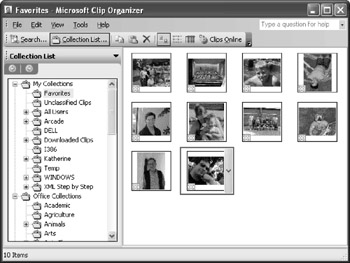
Figure 11-7: You can drag a copy of an image to your Favorites folder to keep a collection of files you use often.Tip Copy images from the Clip Art task pane You can copy an image from the Clip Art task pane to your Favorites folder in the Clip Organizer by clicking the image's arrow and choosing Make Available Offline. When the Copy To Collection dialog box appears, you can choose your Favorites collection (or another collection as applicable), and then click OK. The image is then copied to the specified collection.
Adding Your Own Images—Automatically
If you're using your own clip art collections or you want to use clip art from a previous version of Office, you can have the Clip Organizer search and add clips automatically. To add the clips to the Clip Organizer, follow these steps:
-
Display the Microsoft Clip Organizer by choosing Insert, Picture, Clip Art, and then click Organize Clips in the bottom section of the task pane.
-
In Microsoft Clip Organizer, choose File, Add Clips To Organizer, and then click Automatically to have Word search and add the clips it finds automatically. The Add Clips To Organizer dialog box appears, alerting you that Word will catalog all media files (including picture, sound, and motion files) if you click OK.
-
Click Options in the Add Clips To Organizer dialog box to specify which folders the Clip Organizer will search for the files you want to add. The Auto Import Settings dialog box appears, listing all the folders found on your system, as shown in Figure 11-8. If you want the Clip Organizer to skip any of the selected folders, simply clear the folder check boxes.
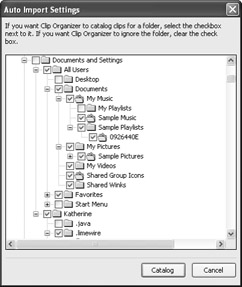
Figure 11-8: The Clip Organizer will search all available folders on your computer unless you specify otherwise. -
Click Catalog in the Auto Import Settings dialog box to begin the process. The Clip Organizer displays a status dialog box showing you the progress of searching for clips and adding keywords to link the clips to the Clip Organizer. You can click Stop any time you want to cancel the process.
Adding Images on Your Own
The Clip Organizer also gives you the option of selecting the images you want to add and specifying where they go. You can also add keywords that you'll use to refer to the images later. To add images on your own, follow these steps:
-
Display the Microsoft Clip Organizer.
-
Choose File, Add Clips To Organizer, and then select On My Own. The Add Clips To Organizer dialog box appears, as shown in Figure 11-9.
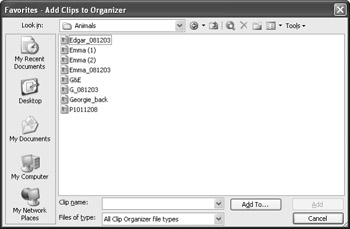
Figure 11-9: You can add your clips to the Clip Organizer manually by navigating to the folder you want and choosing a destination collection. -
Click the file you want to add, and then click Add To. The Import To Collection dialog box appears so you can choose the collection folder for the clip you are importing.
-
Choose a collection, click OK, and then click Add. You're returned to the Clip Organizer and the clip is added to your collection as specified.
Creating a New Collection
You can create a new collection in two ways: by clicking New in the Import To Collection dialog box or by choosing File, New Collection in the Clip Organizer. The New Collection dialog box (shown in Figure 11-10) appears, where you can choose a parent folder, if necessary, and enter a name for the collection.
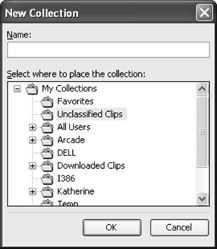
Figure 11-10: You can create new collections in the Clip Organizer to store clips specific to your interests or industry.
| Tip | Review clip properties For some documents, you'll need to look carefully for just the right images to fit the design and layout of your project. In these cases, you might want to see the file type, the size, the orientation, and any keywords associated with the image. To view the properties of an image, select the image and choose Preview/Properties from the menu. The Preview/Properties dialog box displays file specifications and lists the full path to the file, along with any caption and keywords. |
Adding and Editing Keywords
Keywords are important in helping you find the images you want. Each file in the Clip Organizer is assigned a certain number of keywords—these words help characterize the image so that the Clip Organizer knows what to display when you enter a word in the Search For box. Keywords are what make it possible for you to enter baby in either the Microsoft Clip Organizer or the Clip Art task pane and display the images of children in the collections.
To display the keywords for a specific image, follow these steps:
-
Select the image in either the Microsoft Clip Organizer or the Clip Art task pane, and click its arrow.
-
Choose Edit Keywords. The Keywords dialog box appears, as shown in Figure 11-11.
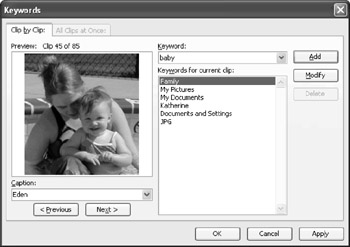
Figure 11-11: You can review, add, edit, or delete keywords in the Keywords dialog box. -
By default, the name of the image appears in the Caption list. You can select the caption name from the list, and then enter the caption (or name) you want to appear.
-
Click in the Keyword list, and then choose a word from the list or type a word you want to use to refer to the image. Click Add to add the keyword.
Note If you want to delete any keyword in the list for the selected clip, simply select it, and then click Delete.
Deleting Unwanted Images
If the Clip Organizer acquires files you don't want included, you can select and delete them using the image menu. Click the file you want to delete, and you'll see two delete options in the menu: you can delete the clip from the selected folder, or you can delete the file from the Clip Organizer completely. If you choose the first option, the image is deleted without any further action from you. If you choose the second option, the Clip Organizer alerts you that the action will cause the image to be deleted from all collections on your system. Click OK to proceed, or click Cancel.
|
| < Day Day Up > |
|
EAN: 2147483647
Pages: 373