Enhancing Your Documents with Clip Art
|
| < Day Day Up > |
|
Word includes a collection of clip art you can use in your own documents. Both bitmapped and vector images are included in the collection—and you'll find all sorts of different topics represented, from animals to transportation to people and holidays. When you want to insert a piece of clip art in a document, you'll use the Clip Art task pane to do so. It's an easy and intuitive process.
The Clip Organizer is a full-fledged art collection utility, tracking not only images but sound and motion files as well. You'll use the Clip Organizer to organize, add, review, and sometimes delete media clips of all types. You'll also use this utility to access additional clips and services on the Web, a feature that's built right into the interface. For more about the Clip Organizer, see "Using the Clip Organizer".
Inserting Art from the Task Pane
The easiest way to get clip art into your document is to use the Clip Art task pane. Start by clicking in your document where you want the art to appear. Then choose Insert, Picture, Clip Art. The Clip Art task pane appears, as shown in Figure 11-1.
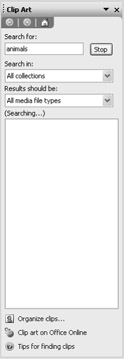
Figure 11-1: The Clip Art task pane gives you a fast and easy way to place images in your document.
| Note | The first time you click Organize Clips, at the bottom of the Clip Art task pane, the Add Clips To Gallery dialog box appears so that you can add your own clip art to the Clip Organizer. To have Word automatically scan your hard disk for media clips, which can include video segments, sound, or pictures, click OK. Otherwise, click Cancel. |
Enter a word or phrase in the Search For box that describes the type of art you're looking for. You don't need to know the name of a specific category—simply enter a word that describes the topic you want, such as "border." Click Go. A list of clips that meet your criteria appears in the task pane, as shown in Figure 11-2. Click the one you want, and then Word adds it to your document.
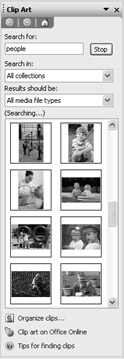
Figure 11-2: Choose from the list of clips that meet your criteria.
Searching for Art in the Task Pane
When you search for a specific piece of clip art, by default Word searches all available categories: My Collections, Office Collections, and Web Collections. View the available collections by clicking the Search In arrow, as shown in Figure 11-3.
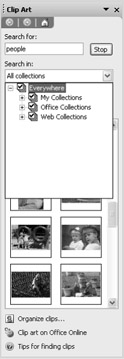
Figure 11-3: You can change Word's default search options by selecting only the collections you want.
You'll find three collections:
-
My Collections Includes the art you add to the Clip Organizer.
-
Office Collections Includes 40 major categories, some with subcategories, in which you're sure to find something that fits your topic.
-
Web Collections Includes all the Web-friendly graphics included in the Clip Organizer. When you click Clips Online for the first time, a folder is created for storing clips downloaded from the Web.
At the bottom of the Clip Art task pane, you see further choices that take you to the Microsoft Clip Organizer, to the Web to gather more clips, and to tips that can help you locate the right art for your documents.
Microsoft Office Online now offers more clips—art, music, and video—than ever before. If you haven't visited the site yet, check it out. It's a great resource.
To find additional clips online, click Clip Art On Office Online at the bottom of the Clip Art task pane or, if the Clip Organizer is displayed, click Clips Online. If you are connected to the Internet, Word takes you right to the Microsoft Office Clip Art and Media Web page, where you can search for, select, and download clips to use in your documents.
|
| < Day Day Up > |
|
EAN: 2147483647
Pages: 373