Understanding Styles
|
| < Day Day Up > |
|
In Word, the term style refers to a collection of formatting commands that are grouped together and given a name. To apply a style, you can simply select the text you want to format (or position the insertion point in a new paragraph where you want the formatting to begin when you enter text), and then select a style in the Style list box on the Formatting toolbar—with a single click, you can apply a complete set of format settings to text. When you apply a style, all the formatting settings in the style are applied at once. As mentioned, styles in Word come in four types:
-
Character Formats selected text within a paragraph, including properties such as font, size, boldface, italic, and underlining.
-
Paragraph Affects all the properties associated with a paragraph's appearance, such as text alignment, tab stops, line spacing, borders, and shading. Paragraph styles can include character formatting.
-
Table Gives a uniform appearance to table borders, colors, shading, alignment, and fonts.
-
List Affects alignment, numbering or bullet components, and fonts used within lists.
Note Prior to Word 2002, you could create and use only two types of styles—paragraph and character. The table and list styles became available in Word 2002, and continue to be available in Word 2003.
You create, use, and modify the four types of styles in the same basic manner, and you can access all style types in the Styles And Formatting task pane, the Style list box on the Formatting toolbar, and the Style dialog box. But before you start customizing your documents using homegrown styles, you should take a look at the sizable collection of built-in styles provided with Word, described next.
Working with the Default Styles in Word
As you probably know, Word uses the Normal.dot template to create new documents, and you use the Normal default style when you start entering text in a new, blank document. (By default, the Normal style settings are Times New Roman, 12 point, left-aligned, single-spaced.) The Normal.dot template includes over 150 built-in styles, including paragraph, character, list, and table styles. Five of the most widely used built-in styles also have keyboard shortcuts. Two additional keyboard shortcuts let you promote and demote headings by one level. Table 9-1 summarizes these built-in style keyboard shortcuts.
| Note | Remember, a template, such as Normal.dot, is a document that contains the formatting settings and other layout components used in a document, including styles, standard (or boilerplate) text, graphics, page components, and so forth. For more information about templates, see Chapter 16, "Formatting Documents Using Templates, Wizards, Add-Ins, and XML Schemas." |
| Style | Keyboard Shortcut |
|---|---|
| Normal | Ctrl+Shift+N |
| List Bullet | Ctrl+Shift+L |
| Heading 1 | Ctrl+Alt+1 |
| Heading 2 | Ctrl+Altl+2 |
| Heading 3 | Ctrl+Alt+3 |
| Demote Heading Level | Alt+Shift+Right Arrow |
| Promote Heading Level | Alt+Shift+Left Arrow |
| Cross-Reference | For more information about creating a keyboard shortcut for any style, see "Assigning Keyboard Shortcuts to Styles,". |
In a Word document, default styles are available for you to use and customize. You can opt to use only the default styles (which are effective, albeit a bit conservative); customize existing styles on a document-by-document basis; create custom styles from scratch, and then save them in the document or in a custom template; or customize the Normal.dot template if you want the changes to appear in all new documents. We'll look at each of these alternatives in the following sections.
| Note | Keep in mind that although you can customize the styles in the Normal template, you can't delete them. |
Mastering the Styles And Formatting Task Pane
![]() In Word, you can view available styles in three places: the Style list box on the Formatting toolbar, the Style dialog box (accessed by double-clicking a style name in the Style Area, as described in the section "Configuring the Width of the Style Area", or by clicking Styles in the Format Settings dialog box), and the Style And Formatting task pane. The Style list box and the Style dialog box are familiar tools that have been around for a few versions of Word. Their functionality remains fairly consistent with earlier versions of Word. Figure 9-1 shows the Style dialog box, and Figure 9-2 shows the Style list box.
In Word, you can view available styles in three places: the Style list box on the Formatting toolbar, the Style dialog box (accessed by double-clicking a style name in the Style Area, as described in the section "Configuring the Width of the Style Area", or by clicking Styles in the Format Settings dialog box), and the Style And Formatting task pane. The Style list box and the Style dialog box are familiar tools that have been around for a few versions of Word. Their functionality remains fairly consistent with earlier versions of Word. Figure 9-1 shows the Style dialog box, and Figure 9-2 shows the Style list box.
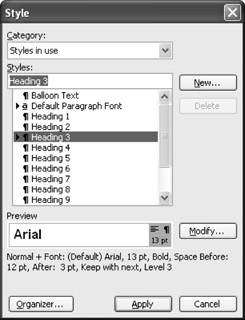
Figure 9-1: The Style dialog box includes a Preview area so you can see how text will look when it's formatted with a selected style.
On the other hand, the Styles And Formatting task pane, shown in Figure 9-2, is a more recent feature, which debuted in Word 2002. The Styles And Formatting task pane is designed to make using, creating, modifying, and deleting or hiding styles easier than traditional dialog box methods.
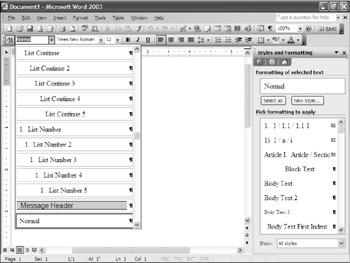
Figure 9-2: The Style list box provides quick access to available styles, and the Styles And Formatting task pane displays style names with their associated formatting.
To open the Styles And Formatting task pane, click the Styles And Formatting button on the Formatting toolbar (to the left of the Style list box), or if your task pane is open, click the arrow in the task pane's title bar and choose Styles And Formatting. The Styles And Formatting task pane contains the following elements:
-
Formatting Of Selected Text Displays the style of the current paragraph or selected text. If you hover the pointer over the text box, a summary of the style's settings appears in a ToolTip window and an arrow appears. You can click the arrow to access a shortcut menu that enables you to select all instances of the style, clear formatting, create a new style, modify the style, or reveal formatting.
-
Select All Selects all instances of the current style, as indicated in the Formatting Of Selected Text list box as well as in the Style list box on the Formatting toolbar.
-
New Style Displays the New Style dialog box, where you can create and modify styles and templates. (The New Style dialog box is discussed in detail in "Creating New Styles,".)
-
Pick Formatting To Apply Displays a list of styles, as specified in the Show list box. As with the Formatting Of Selected Text list box, hovering the pointer over the text box displays a ToolTip summary of the style's attributes and displays the arrow. Further, in the Pick Formatting To Apply list box, most style names are followed by a symbol that identifies the style type—character, paragraph, list, or table. If no symbol appears next to a list item, the item represents a formatting combination, used in the document, that hasn't been named and saved as a style.
-
Show Enables you to specify which styles appear in the Pick Formatting To Apply list box and in the Style list box on the Formatting toolbar. You can choose Available Formatting, Formatting In Use, Available Styles, All Styles, or Custom.
Tip Display all built-in Word styles When you first open a blank document in Word 2003, the Styles And Formatting task pane and Style list box show only four built-in styles: Heading 1, Heading 2, Heading 3, and Normal. To show all the built-in Word styles in the Styles And Formatting task pane and in the Styles list box, open the Styles And Formatting task pane, click the Show list box, and select All Styles.
You can temporarily customize the Styles And Formatting task pane by selecting Custom in the Show list box. When you select Custom, the Format Settings dialog box appears, as shown in Figure 9-3.
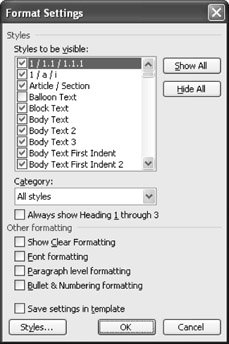
Figure 9-3: The Format Settings dialog box enables you to control which styles appear in the Styles And Formatting task pane.
In the Format Settings dialog box, you can specify which styles will appear by selecting a style category, and then selecting check boxes in the Styles To Be Visible list box. You can configure additional settings in the Other Formatting section, including the Show Clear Formatting option, which adds the Clear Formatting option to the Style list box. The Clear Formatting option is discussed in "Clearing Formatting in Selected Text,".
Finally, you can customize the Style And Formatting task pane view for all documents that use the template that's attached to the current document. To do so, select the styles you want to make visible, choose the Save Settings In Template check box, and click OK. Word will automatically display the selected styles in the Style And Formatting task pane for the current document as well as for future documents created using the same template. Nicely enough, you can change which styles appear at any time by revisiting the Format Settings dialog box.
Configuring the Width of the Style Area
Often you'll find it convenient to view styles while you work. For example, you might want to verify that you're properly applying a defined set of styles, or you might need to differentiate between styles with similar appearances. When you view styles as you work, you can easily distinguish which styles are applied to which paragraphs because Word displays each paragraph's style name in the Style Area when you're working in Normal view.
To display style name in the Style Area while you work, first make sure that you're working in Normal or Outline view, and then configure the Style Area Width display setting. By default, Style Area Width is set to 0 inches, so it is hidden from view. To increase the width of the Style Area, follow these steps:
-
Choose Tools, Options, and click the View tab if necessary.
-
In the Styles Area Width box near the bottom of the View tab, type an appropriate value. Figure 9-4 shows the result of specifying a Style Area Width of 1 inch.
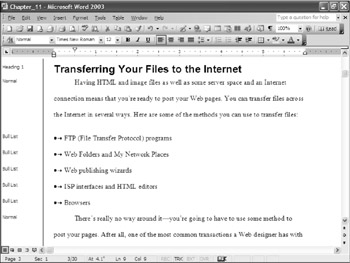
Figure 9-4: The Style Area identifies each paragraph's style in an adjustable-width column located to the left of a document's content.
After you display the Style Area, you can change its width by dragging the border left or right. You can select a paragraph (or paragraphs) in your document by clicking the paragraph's style name in the Style Area, and you can access the Style dialog box by double-clicking a style name. To hide the Style Area, either drag the border all the way to the left or change the Style Width Area setting on the View tab to 0.
|
| < Day Day Up > |
|
EAN: 2147483647
Pages: 373