Applying Quick Format Changes
|
| < Day Day Up > |
|
Word 2003 includes a number of automatic features that help you control the formatting in your document. AutoFormatting, which enables you to add predesigned formats to paragraphs, headings, and tables, is covered in detail in the next part of the chapter. Here we'll look at the Format Painter, which gives you the means to copy formats from place to place, and a new offering that enables you to copy formats without creating new styles to do it.
If you granted three wishes to experienced Word users, at the top of the list would be improved control over automatic features. Until you understand what's going on behind the scenes with the various tools—including spelling, font choice, spacing, and more—you don't often know where to go when Word begins indenting lists you don't want indented, adding numbers you don't want added, or swapping words against your will. Such is the downside of automated functionality.
But the good news is that you have control over those automatic features. You can turn each feature on and off and control the items you want Word to change on the fly. This chapter looks at each of these features individually and shows you how you can set them up to work most efficiently for you.
Copying Formats Without Styles
One of the simplest formatting changes you're likely to make involves applying a format you like to another place in your document. Suppose, for example, that you like the indents and spacing you used in a citation in your report, and now you want to use that same format later in the document. You can use the Styles and Formatting task pane to apply that format with a single click of the mouse. Here are the steps to follow:
-
Open a document.
-
Create (or select) the text with the format you want to copy.
-
Choose Format, Styles And Formatting. The Styles And Formatting task pane appears, as shown in Figure 7-1.
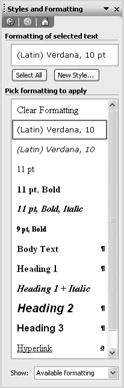
Figure 7-1: The Styles And Formatting task pane lists all the formats used in the current document, whether they've been saved as styles or not. -
Select the text to which you want to apply the format.
-
Click the format you want to use in the Styles And Formatting task pane. The format is then applied to the selected text.
Note Styles sometimes get a bad reputation for being difficult to create and use. But styles can save you valuable time and effort, especially when you have specific formats and text treatments you use often. A style can include your choices for the font, size, color, style, spacing, and alignment of text. If you need to use a consistent standard for headings, body text, captions, or list items in your document, styles can save you time in applying the same format throughout your work.
Choosing Formats to View
You can change the formats that are available in the Styles And Formatting task pane by clicking the Show arrow in the Styles And Formatting task pane and choosing one of the following options:
-
Available Formatting Displays all the formats that are currently available to the open document.
-
Formatting In Use Shows only the styles that are currently being used in the open document.
-
Available Styles Shows only the created and named styles available to the open document. This option does not display the unnamed styles you might have added to the text.
-
All Styles Displays all styles available in the style sheets available to Word and the open document.
-
Custom Opens a dialog box that enables you to choose the elements for which styles are displayed in the Styles And Formatting task pane (as shown in Figure 7-2).
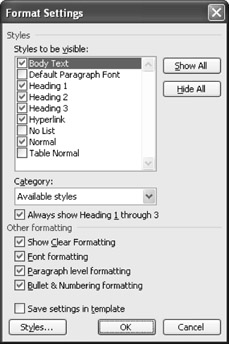
Figure 7-2: You can control where Word looks for styles by changing the selection in the Category list box.Cross-Reference For more information about creating, applying, and organizing styles, see Chapter 9, "Using Styles to Increase Your Formatting Power."
Employing the Format Painter
![]() The Format Painter is a tool that enables you to copy and apply a format quickly. To apply the Format Painter, select the text you want to use, and then click the Format Painter tool on the Standard toolbar. Finally, click in the text or phrase to apply the format.
The Format Painter is a tool that enables you to copy and apply a format quickly. To apply the Format Painter, select the text you want to use, and then click the Format Painter tool on the Standard toolbar. Finally, click in the text or phrase to apply the format.
Inside Out: Format Painter tricks
-
If you want to apply the format multiple times in your document, double-click the Format Painter to activate it, apply the format as needed, and then click Format Painter again or press Esc to deactivate it.
-
If you want to apply the format to a single word, click once anywhere in the word to be formatted.
-
To apply the format to an entire paragraph, click to the left of the paragraph.
-
To apply the format to a phrase, select the entire phrase you want to format.
-
To cancel a Format Painter operation, press Esc.
-
To copy and paste the format quickly, use Ctrl+Shift+C to copy and Ctrl+Shift+V to paste.
|
| < Day Day Up > |
|
EAN: 2147483647
Pages: 373