Enlivening Your Vocabulary Using the Thesaurus
|
| < Day Day Up > |
|
As you write, you might encounter instances when you just can't think of the right word or you find yourself using the same word repeatedly. At those times, you should consider turning to a thesaurus. Instead of lugging out a heavy book every time you want to find a synonym, you can turn to a much lighter resource—the Word Thesaurus. Just as the Word spelling and grammar checkers suggest replacements for potential spelling and grammar errors, Word provides a thesaurus that lists a variety of terms you can use in your document.
Replacing Existing Text with a Synonym or Antonym
You can use the Word Thesaurus to look up synonyms and antonyms for selected words. To use the Thesaurus, right-click the word you want to replace, and then choose Synonyms from the shortcut menu to display a list of potential synonyms and antonyms, as shown in Figure 6-20.
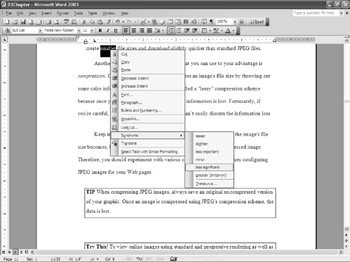
Figure 6-20: Notice that this synonym list for the word "smaller" includes an antonym, which is identified by the word (Antonym) after the suggested term.
| Note | Use the Thesaurus on flagged terms You can't right-click to access the Thesaurus for a word that's flagged as a potential spelling or grammar error (a word marked with a red or green wavy underline). When you want to replace a flagged word with a synonym, you need to right-click and address the spelling or grammar error first, even if you merely want to choose Ignore Once to overlook the issue. Then you can right-click the word again to access the Thesaurus. |
To replace existing text with a suggested term, click the appropriate suggestion; the original text is automatically replaced with the alternative.
Thumbing Through the Virtual Pages of the Online Thesaurus
If you right-click a word to access a list of synonyms (or antonyms) and none of the alternatives suits your purposes, you can click Thesaurus to open the Thesaurus in the Research task pane, as shown in Figure 6-21. You can use the Research task pane to search for additional terms.
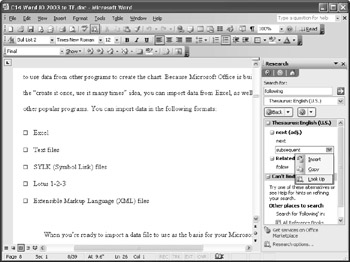
Figure 6-21: The Research task pane displays the Thesaurus entries and enables you to jump from term to term in the same fashion you might flip through a hard-copy thesaurus.
The Thesaurus enables you to look for synonyms and antonyms by searching through a wider range of suggestions than those presented by the right-click method. To open the Thesaurus in the Research task pane, position the insertion point in or near the word you want to look up, and then use one of the following procedures:
-
Choose Tools, Language, Thesaurus.
-
Press Shift+F7.
-
Right-click the word you want to replace, choose Synonyms, and choose Thesaurus from the shortcut menu.
-
Display the Research task pane, enter a word in the Search For box, and choose Thesaurus in the list.
The word you looked up appears in the results list in the Research task pane, as shown previously in Figure 6-21. To look up additional related terms, click a word in the results list, or hover the pointer over the word, click the arrow that appears, and then click Look Up. The results list will change to show words related to the clicked word. Further, you can also look up a word by typing the word in the Search For box and pressing Enter. If you find a word that suits your needs, you can insert the word into your document by hovering the pointer over the word, clicking the arrow, and then clicking Insert.
| Tip | If you don't find an acceptable replacement word in the Replace With Synonym list after clicking Look Up, you can click Back in the Research task pane to return to the previous selected meaning and associated synonyms. |
|
| < Day Day Up > |
|
EAN: 2147483647
Pages: 373
- Chapter III Two Models of Online Patronage: Why Do Consumers Shop on the Internet?
- Chapter IV How Consumers Think About Interactive Aspects of Web Advertising
- Chapter VII Objective and Perceived Complexity and Their Impacts on Internet Communication
- Chapter XIII Shopping Agent Web Sites: A Comparative Shopping Environment
- Chapter XVIII Web Systems Design, Litigation, and Online Consumer Behavior