Viewing Codes and Fields
|
| < Day Day Up > |
|
After you click OK in the Field dialog box to add a field, Word displays the field results in place of the field. This means that if you've inserted an AUTHOR field in your document, the name of the author will appear instead of the AUTHOR field code. If you've used the DATE field code to enter today's date, the date itself will appear instead of the code.
To switch between displaying field codes and field values, use one of these methods:
-
To change the display of a single field, click in the field and press Shift+F9.
-
To change the display of all fields in the document, press Alt+F9.
Tip Change field code display If your field codes are displayed instead of the field values, choose Tools, Options to display the Options dialog box. If the Field Codes check box in the Show section, on the View tab is selected, the values will not be displayed. Clear the Field Codes check box to display values instead of codes, and click OK to close the dialog box.
Editing Fields
Once you've added a field to your document, you might want to make changes. To do this, simply right-click the field and click Edit Field on the shortcut menu, as shown in Figure 31-6. The Field dialog box appears, and you can make field changes as needed.
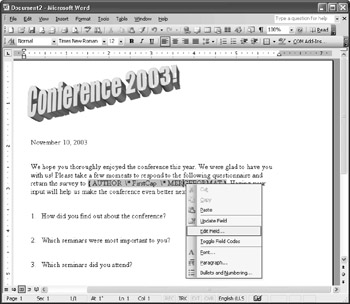
Figure 31-6: Right-click a field to display editing options.
| Note | You can't make changes to a field in a form if the form is protected. If you need to make changes to a protected form, click the Protect Form button on the Forms toolbar to remove protection. For more information on creating and working with forms, see "Creating a Basic Form". |
Adding Field Shading
Field shading can help you show users where to enter their responses in a form you've created. If you want to make field entries stand out, you can add a background shade that calls a reader's eye to a field on your form. To add a shade to a field, follow these steps:
-
Open the document in which you've created your form and unprotect it, if necessary, by clicking Protect Form on the Forms toolbar.
-
Click Tools, Options. The Options dialog box appears.
-
Click the View tab. In the Show section, click the Field Shading arrow to display your choices, as shown in Figure 31-7. Choose Always, or When Selected.
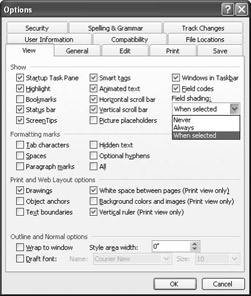
Figure 31-7: You can have Word add shading to field entries to highlight data-entry fields for users. -
Click OK to return to the document and have Word add the shading.
Note Field shading will appear only in those documents you use online or in electronic form. When you print the form, the shading will not appear.
|
| < Day Day Up > |
|
EAN: 2147483647
Pages: 373