Printing Envelopes and Labels
|
| < Day Day Up > |
|
In some cases, you might want to print only a single envelope or an individual sheet of labels. In such a situation, working with the data source and inserting fields in a document isn't necessary—no merge is needed. When you want to print a simple envelope or set of labels, choose Tools, Letters And Mailings, Envelopes And Labels. The Envelopes And Labels dialog box appears, as shown in Figure 30-16.
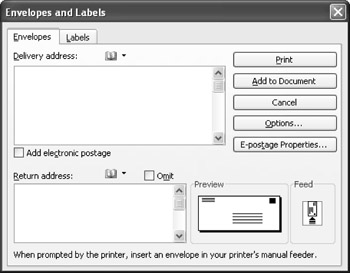
Figure 30-16: The Envelopes And Labels dialog box enables you to create and print individual envelopes and labels.
| Note | If you're working with an open document that has an Address Block inserted (or a default address you've entered yourself), the address will be shown automatically in the Envelopes And Labels dialog box. |
The Envelopes tab includes a number of quick options you can set before printing an envelope. Here's an overview:
-
Print Starts the print process, so make sure to set your other options and load the printer before clicking this button.
-
Add To Document Adds the envelope to the current document so that the envelope and document can be printed together.
-
Cancel Closes the Envelopes And Labels dialog box without saving settings.
-
Options Displays the Envelope Options dialog box so that you can choose the envelope size and font specifications.
-
EPostage Properties Enables you to work with an epostage account if you've previously set up an account on the Web.
To print an envelope, simply open the Envelopes And Labels dialog box and follow these steps:
-
If necessary, enter the recipient address in the Delivery Address box by typing it or by clicking the Insert Address button and selecting the recipient in the Select Name dialog box.
-
Enter the return address in the Return Address box by typing it or, again, you can click the Insert Address button and select the return address you want.
-
If you want to choose a non-standard size envelope or change the font used in the address blocks, click Options. The Envelope Options dialog box appears. Choose the envelope size and font you want to use and click OK.
-
If you've subscribed to an epostage service and want to add electronic postage to the envelope, click EPostage Properties to set postage options and select the Add Electronic Postage check box to enable the feature for the current envelope.
-
Make sure your printer is ready and the envelope is inserted as shown in the Feed section of the dialog box. If you want Word to save the created envelope with the document to be merged, click Add To Document.
-
Click Print. Word sends the information to the printer, and your envelope is printed as you specified.
Creating Labels
Instead of printing directly on envelopes, you might want to print mailing labels. Word makes it easy for you to print labels in a wide range of shapes and sizes. If you want to print single (or a few) labels and don't want to use mail merge to do it, you can use the Envelopes And Labels dialog box to print labels quickly. Here's how:
-
Choose Tools, Letters And Mailings, Envelopes And Labels. The Envelopes And Labels dialog box appears.
-
Click the Labels tab. The options here enable you to enter the label information, choose the way you want the label printed (a single label or a whole page of labels), and make selections about the label size and epostage.
-
By default, Word prints a full page of labels. If you want to print only one, click the Single Label option in the Print section.
-
The selected label is shown in the Label section. If you want to select a different label, click Options to make a new choice.
-
When you have finished entering your choices, make sure your printer is loaded correctly and click Print. Word prints the labels as you selected.
Tip Print many labels fast If you have a number of labels that you want to print quickly, it's best to use the Mail Merge Wizard to lead you through the steps for printing labels.
Troubleshooting: I can't feed envelopes from a loaded tray
If you've loaded envelopes in a paper tray and Word keeps prompting you to feed your envelopes to the printer manually, make sure that you've selected the correct paper feed choices. To check the settings, choose Tools, Letters And Mailings, Envelopes And Labels. Click the Envelopes tab, and click Options. In the Envelope Options dialog box, click the Printing Options tab and click the Feed From arrow. Choose the name of the tray in which you loaded the envelopes from the displayed list. Click OK to return to the Envelopes And Labels dialog box, and then click Print to print the envelope displayed.
|
| < Day Day Up > |
|
EAN: 2147483647
Pages: 373