Controlling Restrictions for Parts of Documents
|
| < Day Day Up > |
|
Protecting a document from changes doesn't have to be an all-or-nothing affair. With a little planning, you can allow selected groups and users to freely edit certain sections of your document after you restrict the entire document by using the Comments or No Changes (Read Only) editing restriction.
When you choose either the Comments or No Changes (Read Only) option, the Protect Document task pane changes to show the Exceptions section, which lists access level groups (Everyone, Full Control, and Change) and a list of individual users who are permitted Full Access or Change permissions for the document, as shown in Figure 28-9. At this point, you can select portions of the document and use the Groups check boxes, in the Exceptions section, to specify which users can edit the selected portions of the document. You can make multiple selections for various user combinations throughout the document. For instance, you could select one area (or a number of areas by pressing Ctrl and selecting blocks of text), and specify that a particular set of individual(s) and/or group(s) can change that area or areas. Then, you can select other sections in the document text and assign another set of individual(s) and/or group(s) the ability to change this newly selected text. When you use multiple exceptions, the excepted text is offset in color-coded highlighting by default.
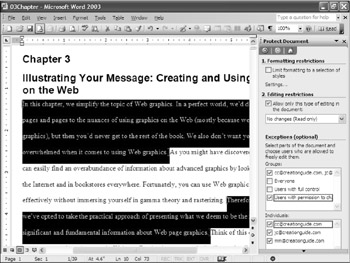
Figure 28-9: You can control the amount of editing allowed in a document by selecting areas in the document that can be edited and then assigning which users can edit which content areas.
The steps for creating editing exceptions are as follows:
-
After you assign the Comments or No Changes (Read Only) setting in the Editing Restrictions section in the Protect Document task pane, select text in the document that you want to enable for additional editing.
-
In the Protect Document task pane, choose all individuals and groups who will have full editing privileges for the selected text. If you choose more than one individual, a group is created that consists of the selected individuals. This simplifies the process of selecting the same group of individuals for subsequent procedures.
-
Continue to select and assign content until you have completed creating exceptions.
-
Click in a blank area of the document to clear the final excepted text. Each instance of excepted text will be highlighted in the color representing the individual or group allowed to edit the text.
-
Click the scroll arrow at the bottom of the Protect Document task pane (if necessary), and then click Yes, Start Enforcing Protection in the Start Enforcement section in the Protect Document taskbar. The Protect Document task pane adjusts to indicate that the document has special restrictions in effect, as shown in Figure 28-10. You can control whether excepted text appears highlighted by clearing or checking the Highlight The Regions I Can Edit check box in the Protect Document task pane.
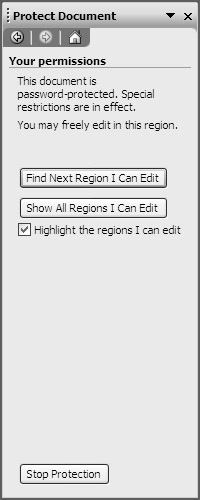
Figure 28-10: After you allow editing for sections of a document, the Protect Document task pane provides tools users can use to find and identify areas where they can change the document's contents.
You can clear excepted text by clicking Stop Protection in the Protect Document task pane (or choosing Tools, Unprotect Document), selecting an instance of excepted text, and changing the check boxes associated with the selected text.
To clear all exceptions from a document, click Stop Protection in the Protect Document task pane (or choose Tools, Unprotect Document), and then clear the Allow Only This Type Of Editing In The Document check box. A message box appears, stating that Word will ignore all the exceptions in the document. Click Yes to remove all exceptions.
|
| < Day Day Up > |
|
EAN: 2147483647
Pages: 373