Adding Password Protection to Documents
|
| < Day Day Up > |
|
Another way to restrict which users can open or modify a document is to use password protection. When you use password protection, users must enter a password before they can open or change the password-protected document. Standard passwords in Word are case sensitive; they can be up to 15 characters long, and they can contain any combination of letters, numerals, spaces, and symbols.
| Tip | Create passwords longer than 15 characters If you want to create passwords that are longer than 15 characters (to a maximum of 255 characters), you can do so by choosing another encryption type for your document. To do this, choose Tools, Options, click the Security tab, click Advanced, and then choose an RC4 encryption type in the Encryption Type dialog box. |
To protect a document by assigning a password, open the documenFt, choose Tools, Options, and click the Security tab in the Options dialog box, as shown in Figure 28-4. Many of Word's security features are accessible from the Security tab.
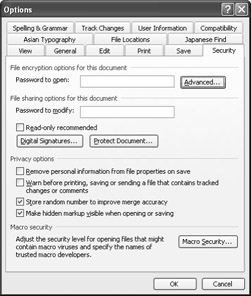
Figure 28-4: The Security tab in the Options dialog box provides a number of security-related settings.
After you display the Security tab, you can create a password that restricts who can open or modify the current document by performing one of the following actions:
-
Assign a password to open. On the Security tab, enter a password in the Password To Open box and click OK. The Confirm Password dialog box appears. In the Reenter Password To Open box, type the password again and click OK. Save the document to complete the process.
-
Assign a password to modify. On the Security tab, enter a password in the Password To Modify box and click OK. The Confirm Password dialog box appears. In the Reenter Password To Open box, type the password again and click OK. Save the document to complete the process.
After you assign a password to open a document, the Password dialog box will appear whenever a user attempts to open the document, as shown in Figure 28-5. To open the document, a user will have to enter the correct password and click OK. If a user doesn't know the password, he or she can click Cancel to abort the process.
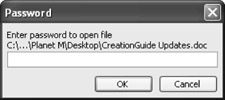
Figure 28-5: Before users can open a password-protected document, they must enter the correct password in the Password dialog box.
Similarly, after you assign a password to grant users modification privileges, they'll see a Password dialog box like the one shown in Figure 28-6 when they open the document.
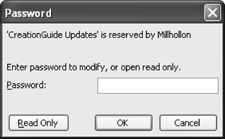
Figure 28-6: When a document is password-protected for modification, users can open the document in read-only format, even if they don't know the password required to make changes.
In this Password dialog box, users can perform any of the following actions:
-
Enter a password in the Password box and click OK Enables users to open and modify the document.
-
Click Read Only Enables users to view the document without allowing them to modify the original version of the document. If they make changes and try to save the document, the Save As dialog box appears.
-
Click Cancel Aborts the entire process.
If users open the document by clicking Read Only, they'll be able to make changes to the document, but they'll only be able to save the modified document as a new file—they won't be able to replace the existing version of the file with their modified version.
| Tip | You can assign passwords to both the open and modify options on the Security tab, thereby providing two layers of protection and accessibility for your document. |
To remove password protection, you must know the passwords to gain access to the document. After you open a password-protected document, you can delete the passwords on the Security tab; deleting password information on the Security tab removes the password protection. To do this, choose Tools, Options, click the Security tab, and delete the passwords (the letters of the password are masked) in the Password To Open and Password To Modify boxes. Then click OK and save the document to complete the procedure.
| Note | In most cases, you'll lose your password protection if you save your document in a format other than Word's document format. For example, if you save a Word document as a Web page, you'll lose your password protection. In addition, you cannot use Word's standard password protection options to add password protection to Web page documents. |
|
| < Day Day Up > |
|
EAN: 2147483647
Pages: 373
- Chapter IV How Consumers Think About Interactive Aspects of Web Advertising
- Chapter V Consumer Complaint Behavior in the Online Environment
- Chapter VI Web Site Quality and Usability in E-Commerce
- Chapter X Converting Browsers to Buyers: Key Considerations in Designing Business-to-Consumer Web Sites
- Chapter XI User Satisfaction with Web Portals: An Empirical Study