Working with the Document Workspace
|
| < Day Day Up > |
|
At the top of the Shared Workspace task pane, you see that you have the option of going to the team site that was just created. Position the pointer over the link and an arrow appears; click it to display a menu of choices as shown here:

You can perform a number of site management tasks by using this menu; for now, however, click Open Site In Browser to go to the Web site. Figure 25-5 shows the team site in its default state.
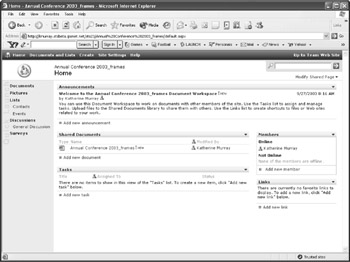
Figure 25-5: The new shared workspace team site includes areas for adding tasks, links, announcements, and more.
The following list describes the elements on the page:
-
Quick Launch Serves as the navigation bar for your team Web site.
-
Announcements You might want to post information about upcoming meetings, new resources, or after-work gatherings here. Click the Add New Announcement link to add your information.
-
Shared Documents This is where your shared documents are listed. You can view, edit, check out, and discuss documents by clicking the items displayed here.
-
Tasks When you assign tasks to various team members—one person is gathering the images for the report, another is getting the financial information from the accounting department—click Add New Task, and then add the information here.
-
Members Shows all the members of your team and gives you the Add New Member link to expand your roster.
-
Links Provides a common place for you to list helpful Web sites that can be used as resources for those working on your team.
Navigating the Site
The Quick Launch area, shown below, helps you navigate to various pages on the new team site. The Documents link takes you to a page that lists all shared documents stored on the site. Clicking Pictures enables you to create a library of images, movie clips, and diagrams you will be using in your team project. The Lists link takes you to a page where you can make changes to the lists SharePoint Team Services enable you to collect information for.

| Note | All the data items you enter in the Document Workspace—announcements, contacts, events, links, and tasks—are stored in list form. You can modify the information that is shown, add information, and export list data to other Microsoft Office applications using the Lists view. |
The General Discussion link enables you to create a message thread similar to those in newsgroups so that you can review and comment on the developing team project. Finally, the Surveys link takes you to a page that enables you to create online surveys to gather team opinions and reactions to topics related to the project.
Adding Information on the Site
As you can see, you can add information items on the shared workspace site, or you can add tasks, members, and other items by working with the Shared Workspace task pane in Word. Because the focus of this chapter is really sharing documents from within Word, we're going to return to the Shared Workspace task pane for most of the examples in this chapter. However, it's worth noting that there are a few actions that you'll want to perform on the site itself. On the team Web site, you will probably want to do the following:
-
Add announcements about upcoming team meetings Click Add New Announcement to enter the information you want the team to know (as shown in Figure 25-6). Click the Choose Date From Calendar button to set the expiration date for the announcement.
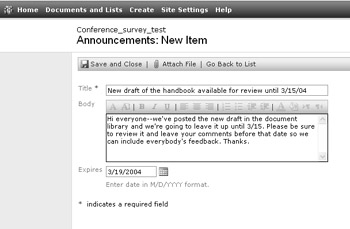
Figure 25-6: Use announcements to let team members know about changes to the site or upcoming events. -
Create events to post upcoming deadlines or important meetings Click Events in the Quick Launch area to create an event. Here you can enter the beginning and ending time, the location, and a description of the event. Additionally, you can create recurring appointments that continue indefinitely or are scheduled to end on a specific date (as shown in Figure 25-7).
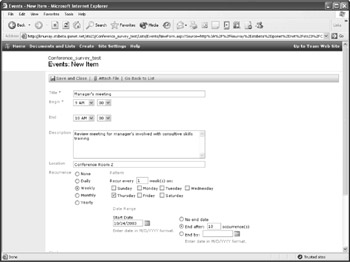
Figure 25-7: You can create events for the team and schedule face-to-face or virtual meetings online. -
Have discussions about the project On the team site, you can create a newsgroup-style discussion about issues related to your project. Click General Discussion in the Quick Launch area to go to the General Discussion page, where you can enter new postings and reply to other postings (as shown in Figure 25-8).
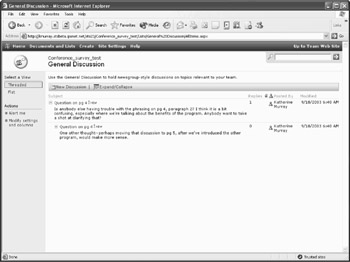
Figure 25-8: You can hold online discussions of issues related to your team project by using the General Discussion feature.Tip Synchronize your schedule with Outlook When you create events on the team site, you also have the option of synchronizing the schedule with your Outlook Calendar. On the Events page, Click Link To Outlook and a prompt will ask whether you want to add a new Events folder to Outlook. Click Yes. Now as you create, add, and remove events on the team site, the changes will be downloaded to your Outlook Events folder.
This is only a quick overview of some of the features on the shared workspace site you may want to try. The site is easy to use and modify—you'll want to spend some time exploring and experimenting to create just the right setup for your team.
|
| < Day Day Up > |
|
EAN: 2147483647
Pages: 373