Creating the Document Workspace
|
| < Day Day Up > |
|
If you've just finished a draft of a document and you want to create a shared workspace so others can view the file, display the Tools menu and then choose Shared Workspace. The Shared Workspace task pane appears, as shown in Figure 25-1.
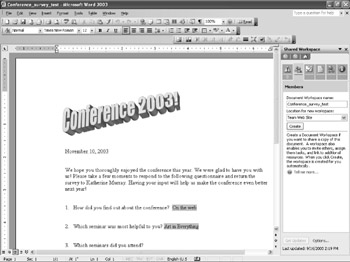
Figure 25-1: The Shared Workspace task pane contains everything you need to create and work with shared documents.
Click Create to begin the process. If you previously entered a Web address for your shared space, Word will find that address automatically and display the Connect box so that you can enter your user name and password. If you haven't already entered an address, you will be prompted to provide it. (Check with your system administrator or ISP for the address of the server space you can use.)
| Note | Providing the address for the server space is necessary only if you are the one creating the shared workspace. If you are simply working with documents on a shared site (see the following two sections, "E-Mailing Shared Attachments" and "An Overview of the Shared Workspace Task Pane," for more information), the space already will have been created and you won't need to enter this information. |
When the site is created, your name will appear in the Members tab (as shown in Figure 25-2) and the name of the document will appear at the top of the task pane.
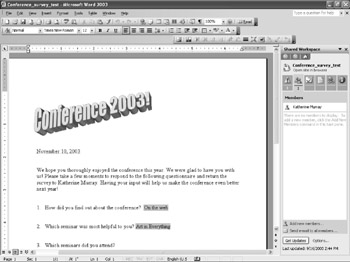
Figure 25-2: The Shared Workspace task pane shows you that the site has been created.
E-Mailing Shared Attachments
Perhaps the easiest way to create a shared workspace is simply to e-mail a shared attachment to someone else. Sound too simple to be true? Here's how it works:
-
Create and save your document as usual.
-
Display the File menu, and then choose Send To, Mail Recipient (For Review). An e-mail message appears, with the document in the Attachment line.
-
Click Attachment Options to the right of the message window. A task pane appears along the right edge of the message area.
-
Click Shared Attachments. A note is added to the body of the message, and the Document Workspace option becomes available, as shown in Figure 25-3.
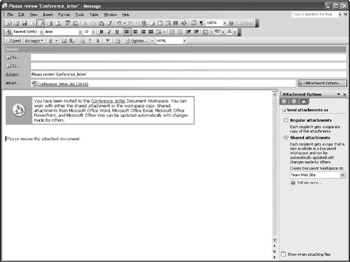
Figure 25-3: You can create a shared workspace by sending a shared attachment. -
Click the Create Document Workspace At down arrow to choose where you want to create the team Web site, where the shared document will actually be stored.
-
Enter the names of the recipients in the To line, and then click Send.
With this simple procedure, a new shared workspace is created and the shared document is sent to all team members. When the recipients review and return the document to you, the most current version of the file will be kept on the team site so that the latest changes are automatically reflected in the final copy.
An Overview of the Shared Workspace Task Pane
Once you've created a shared workspace, the Shared Workspace task pane changes to provide information about the document and the site where it is stored. Figure 25-4 provides an overview of the elements in the task pane. Table 25-1 lists the tabs in the Shared Workspace task pane that can provide you with more information.
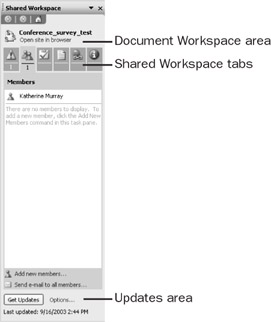
Figure 25-4: Elements in the Shared Workspace task pane give you information about your collaborative project.
| | Status | Alerts you if the document needs to be updated, files have been checked in or out, or other changes have been made |
| | Members | Lists current members on the team site and displays options for adding members and sending e-mail to them |
| | Tasks | Lists all tasks assigned to each team member in the workspace |
| | Documents | Shows all documents currently stored in the shared workspace |
| | Links | Lists links that team members have provided as resources for the team |
| | Document Information | Gives pertinent information about the document that currently appears |
You'll find the following tabs on the Shared Workspace task pane:
-
The Document Workspace area enables you to access the site and perform other site functions, such as disconnecting from the site and deleting the site.
-
The Shared Workspace tabs display additional information about different aspects of your site (see Table 25-1).
-
The Updates area enables you to get instant updates on the information displayed in the task pane.
|
| < Day Day Up > |
|
EAN: 2147483647
Pages: 373