Using Word as an E-Mail Editor
|
| < Day Day Up > |
|
Almost everyone has had at least a brush with e-mail in one form or another. As an experienced Word user, you've probably sent more e-mail messages than you care to think about. What you need to know about sending e-mail messages in Word is rooted in the Word-specific "how-to's." In this part of the chapter, you'll see how you can get the most out of the e-mail features in Word.
As you might imagine, you can use Word to send messages formatted as plain text, rich text, or HTML. Most new and updated versions of e-mail applications (including Outlook 2003) offer a choice of plain text or HTML; earlier or scaled-down e-mail applications generally support plain-text messages only. When you use Word, you can use any of the three formats described in the following list. The pros and cons given below should help you decide which format best suits your needs:
-
Plain text e-mail messages The most common e-mail message format is still plain text, although HTML messages are beginning to make their presence known. Although plain text messages seem to be losing favor, they provide a few benefits over HTML or RTF messages. Namely, plain text e-mail messages are small, which makes sending and receiving messages quick. In addition, plain text e-mail messages are easily interpreted by all e-mail applications. The main drawback of plain text e-mail messages is that they are just that—plain text. You can't specify fonts, create layouts, include color, or apply any other text or document formatting (such as adding boldface or italics). Using plain text, you can send only a typed message (with an occasional emoticon to spice up your note). To work around this limitation, most people send a plain text e-mail message and attach document files that contain desired formatting. For more information about attaching files to e-mail messages, see "Sending an Attachment,".
-
HTML e-mail messages HTML messages represent a newer wave of e-mail messaging. Using HTML messages, you can send highly formatted messages that incorporate font formatting, color, backgrounds, themes, and so forth. You can also use existing documents as e-mail messages without losing the document formatting. The drawbacks of HTML e-mail messages are significant. First, not all e-mail applications support HTML messages. When an HTML message is sent to a person who's using a text-only e-mail application, the recipient will receive a plain text version of your message, which means that they might have to wade through some HTML code before getting to the body of your message. A second drawback of HTML messages is that they are larger, which means that the messages can take longer to send and receive if they contain a lot of formatting and graphics. (This might be a particular concern if you know the recipient will be using a dial-up connection to receive your message.) Before you send HTML messages, make sure that the recipient can view HTML messages and has a relatively speedy Internet or network connection.
-
Rich-text e-mail messages You can also format e-mail messages in Word as rich text, which sends a plain text e-mail message along with a .dat file (usually named Winmail.dat) containing information about message formatting as well as other data, such as voting button information. If recipients are using Outlook or the Exchange Client, a rich-text message will appear fully formatted. If recipients aren't using Outlook or the Exchange Client, they will receive a plain text message with the Winmail.dat file attached (and the file's contents will seem meaningless). Unless you're working on an intranet and you need to use some of Outlook's special features, you'll usually want to format your e-mail messages using either the Plain Text or HTML setting.
By default, Word formats new, blank e-mail messages using the HTML format. You can change this setting by configuring the Mail Format tab in the Options dialog box in Outlook. To access this setting, follow these steps:
-
In Outlook, choose Tools, Options, and then click the Mail Format tab in the Options dialog box.
-
Click the Compose In This Message Format arrow, and then choose HTML, Rich Text, or Plain Text in the list. (HTML is selected by default.)
-
Click OK.
Keep in mind that if you format a document before you convert the document into an e-mail message, Word will automatically retain your formatting and send the message as an HTML e-mail message—even if you've specified plain text as your default e-mail message format. The default setting comes into play only when you create new, blank e-mail messages by clicking the E-Mail Message link in the New Document task pane.
| Cross-Reference | Many e-mail options provided by Word are available only if you're using Outlook in conjunction with Word. For more information about using Outlook, see Microsoft Office Outlook 2003 Inside Out (Microsoft Press, 2004). |
By default, Outlook is configured to use Word as your e-mail editor. This means that when you click New Mail Message on the Standard toolbar in Outlook, the blank e-mail document that opens includes many of Word's features. Although Word offers numerous formatting advantages over the standard Outlook message window, you can specify not to use Word as your e-mail editor if you prefer to use a scaled-down version of the Outlook message window. To control this setting, follow these steps:
-
In Outlook, choose Tools, Options, and then click the Mail Format tab in the Options dialog box.
-
Select or clear the Use Microsoft Office Word 2003 To Edit E-Mail Messages check box, and then click OK.
You can change this setting at any time if you find you prefer one message window to the other.
Sending a Document, E-Mail-Style
![]() If you want to use Word to send an e-mail message, you can open the e-mail pane, which appears across the top of your Word window, or use the Untitled Message window. When you display the e-mail pane in Word, you'll see several buttons and text boxes that you can use to format and send your e-mail messages. When you access an Untitled Message window, you can work in a window similar to an Outlook e-mail message window.
If you want to use Word to send an e-mail message, you can open the e-mail pane, which appears across the top of your Word window, or use the Untitled Message window. When you display the e-mail pane in Word, you'll see several buttons and text boxes that you can use to format and send your e-mail messages. When you access an Untitled Message window, you can work in a window similar to an Outlook e-mail message window.
You can create new, blank e-mail messages in Word or you can create e-mail messages from existing Word documents, as follows:
-
To create a new, blank e-mail message Choose File, New to open the New Document task pane, and then click the E-Mail Message link. An Untitled Message window opens, as shown in Figure 24-12.
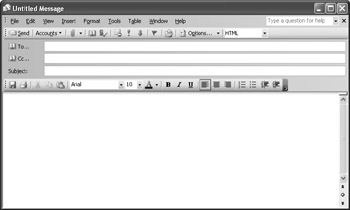
Figure 24-12: You can create a new, blank e-mail message by clicking the E-Mail Message link in the New Document task pane. -
To create an e-mail message using an existing document Open an existing document or enter information into a new, blank document, and then click E-Mail on the Standard toolbar. The e-mail pane opens above the document's contents, as shown in Figure 24-13. Notice that the Subject box contains the document's file name. (If the document has been saved, the file name appears in the Subject box automatically.)
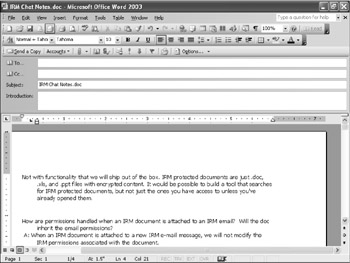
Figure 24-13: You can display the e-mail pane in an existing document, which enables you to send the entire document in an e-mail message.
As you can see in Figures 24-12 and 24-13, the e-mail window varies slightly depending on how you create your e-mail message. When you click E-Mail on the Standard toolbar to add the e-mail pane to an existing document, the e-mail pane includes an Introduction box (discussed in more detail in "Including an Introduction in an E-Mail Message"). When you click the E-Mail Message link in the New Document task pane, the e-mail pane includes a list that allows you to specify whether you want to format the message as HTML, rich text, or plain text.
After you display the e-mail pane in a document—regardless of whether it's a new document or an existing document—you are ready to configure the e-mail settings. Completing the e-mail pane is similar to addressing standard e-mail messages, as described here:
-
In the e-mail pane, enter recipient names in the To box and the Cc box, if necessary. (For more information about adding recipients, see "Specifying Sender and Recipient Identities".)
-
Enter a subject in the Subject box, enter the document contents if necessary, and then click Send or Send A Copy (depending on how you created the e-mail message).
In addition to this basic procedure, you can use a number of other addressing and formatting features provided in Word. For example, you can include introductory text, specify a sender other than yourself, set e-mail priority levels, include an attachment, create a custom signature, and control a number of other e-mail features, as described in the next part of the chapter.
Including an Introduction in an E-Mail Message
If you click E-Mail on the Standard toolbar from an open document, Word includes an Introduction box in the e-mail pane. This box allows you to add text without inserting it into the existing document. You might want to do this if you're sending a document for review or sending a copy of a Web page. When you add an introduction, the recipient sees the introduction text separated from the main text by a horizontal rule, as shown in Figure 24-14.
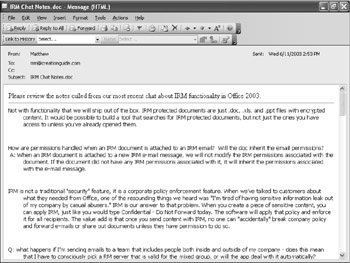
Figure 24-14: The Introduction box enables you to include ancillary text above your e-mail message's main contents.
Specifying Sender and Recipient Identities
When you send e-mail from within Word, you can specify the following participating parties:
-
Accounts If you have multiple e-mail accounts set up on your computer, you can specify from which account you'd like to send the current e-mail message. To do so, click Accounts in the e-mail pane, and then select the account you want to use to send the message. Figure 24-15 shows an Accounts list on a computer configured with three e-mail accounts.
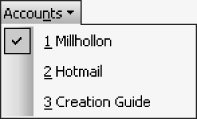
Figure 24-15: The Accounts list enables you to choose which account you want to use to send a message. -
From You can send an e-mail message on behalf of someone else by specifying a name in the From box. (If the From box doesn't appear in the e-mail pane, click the Options arrow, and then choose From in the menu.) When you send a message with a From name to a recipient using Outlook, the message header will show the From name in the Inbox, and the message itself will read Your Name on behalf of Sender's Name when the message is open. To specify a From name, type a name or an e-mail address in the From box, or click From in the e-mail pane to open the Choose Sender dialog box. In the Choose Sender dialog box, choose a name, and then click OK.
Caution Be careful when using the From box because this option can produce misleading results. If the recipient is using Outlook, the on behalf of statement appears in the message header and the communication is clear. But if the recipient is using another e-mail application, such as Outlook Express, the message header might simply show the name you inserted in the From box—the recipient won't know that the message was created and sent by someone other than the listed name.
-
To Obviously, you need to specify a recipient (or recipients) for your message. You can do so by entering e-mail addresses in the To box. If you manually enter multiple recipients, separate each e-mail address with a semicolon. You can also enter e-mail addresses by clicking To, selecting Contacts in the Show Names From The list, and then double-clicking names in the Name list, as shown in Figure 24-16. After you've added all the names you want to include, click OK.
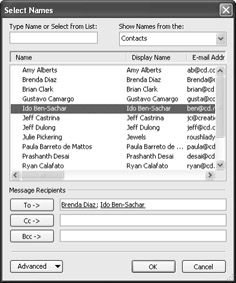
Figure 24-16: The Select Names dialog box enables you to specify e-mail addresses for the To, Cc, and Bcc boxes all at once. -
Cc You can send copies of e-mail messages to other people by entering their e-mail addresses in the Cc (short for carbon copy) box, either by typing the addresses or by clicking Cc, selecting a name in the Select Names dialog box, clicking Cc, and then clicking OK. When you enter names in the Cc box, all recipients can see the names of all the people who've been sent a copy of the message.
-
Bcc You can use the Bcc (short for blind carbon copy) option to send a copy of an e-mail message to the person indicated in the Bcc box without revealing to the recipients specified in the To and Cc boxes that the additional copy was sent. To send blind copies of any e-mail message, enter e-mail addresses in the Bcc box, either by typing the address or by clicking Bcc, selecting a name in the Select Names dialog box, clicking Bcc, and then clicking OK. If you don't see the Bcc box in the e-mail pane, click the Options arrow, and then choose Bcc in the list.
Tip Verify the address resource If you don't see the name you're looking for in the Choose Sender dialog box (which appears when you click From in the e-mail pane) or in the Select Names dialog box (which appears when you click To, Cc, or Bcc), verify that the proper address resource appears in the Show Names From The list. You can choose to display the names stored in your Outlook Contacts folder, as shown in Figure 24-16.
Setting E-Mail Priority
At times, you might want to mark e-mail messages as urgent or not-at-all urgent (also known as high-priority and low-priority messages). Marking your messages indicates instantly to recipients who are using Outlook or Outlook Express whether they should give special attention to a message. To set e-mail priority for a message, use the following techniques:
-
 To send a high-priority message Click the Importance: High button in the e-mail pane. The button appears as selected in your e-mail pane. If the recipient is using Outlook or Outlook Express, a red exclamation point will appear next to the message in the Importance column in the recipient's Inbox. (The treatment may vary in other e-mail applications.)
To send a high-priority message Click the Importance: High button in the e-mail pane. The button appears as selected in your e-mail pane. If the recipient is using Outlook or Outlook Express, a red exclamation point will appear next to the message in the Importance column in the recipient's Inbox. (The treatment may vary in other e-mail applications.) -
 To send a low-priority message Click the Importance: Low button in the e-mail pane. The button appears as selected in your e-mail pane. In Outlook or Outlook Express, a blue down arrow will appear next to the message in the Importance column in the recipient's Inbox.
To send a low-priority message Click the Importance: Low button in the e-mail pane. The button appears as selected in your e-mail pane. In Outlook or Outlook Express, a blue down arrow will appear next to the message in the Importance column in the recipient's Inbox.
By default, e-mail messages are classified as normal priority; normal-priority messages aren't accompanied by any priority marker. You can also configure message priority levels by clicking the Options button in the e-mail pane to open the Message Options dialog box, clicking the Importance arrow, and then choosing Low, Normal, or High in the list.
Adding a Message Flag
You can add flags to e-mail messages to indicate that you or the recipient need to perform some type of follow-up action relevant to the message. The flag will appear only in Outlook (not Word), in the Sort By: Flag Status column. To flag a message, follow these steps:
-
 In the e-mail pane, click the Message Flag button. The Flag For Follow Up dialog box appears.
In the e-mail pane, click the Message Flag button. The Flag For Follow Up dialog box appears. -
Click the Flag To arrow, and then choose a flag type, such as Call, Follow Up, Do Not Forward, and so forth.
-
Click the Due By arrow, and then choose a due date on the pop-up calendar. You can also click the arrow for the adjacent list and specify a due-by time.
-
Click OK to close the Flag For Follow Up dialog box.
When you send the message, it will be accompanied by a flag in your Sent Items folder in Outlook and in the recipient's Inbox if the recipient is using Outlook or Outlook Express. You can also add flags to and remove flags from existing messages in your Inbox.
Sending an Attachment
One of the most frequent tasks associated with e-mail messages is transferring files and objects as attachments. You might want to send attachments if a recipient doesn't use an HTML e-mail application or if you're sending a large document, graphic, movie file, spreadsheet, or other file type. You attach files in Word in the same manner you attach files in other e-mail applications. To do so, use one of the following techniques:
-
Open the document you want to send as an attachment, and then choose File, Send To, Mail Recipient (As Attachment).
-
 In the e-mail pane, click Insert File to open the Insert File dialog box (or click the Insert File arrow, and then choose File from the menu). Select the file you want to attach to the current e-mail message, and then click Insert. Notice that the file name appears in the Attach box in the e-mail pane, as shown in Figure 24-17.
In the e-mail pane, click Insert File to open the Insert File dialog box (or click the Insert File arrow, and then choose File from the menu). Select the file you want to attach to the current e-mail message, and then click Insert. Notice that the file name appears in the Attach box in the e-mail pane, as shown in Figure 24-17.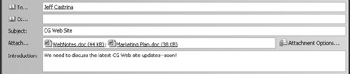
Figure 24-17: The e-mail pane displays the file names of any files attached to the current e-mail message. -
In Windows Explorer, right-click any document, and then choose Send To, Mail Recipient.
Tip After you attach one document or item, you can access the Insert File dialog box by clicking the Attach button in the e-mail pane.
When you send an attached file, recipients can save a copy of the file on their computers, and then view it locally.
Adding an E-Mail Signature
As you've probably seen during your e-mail encounters, many people include a small blurb of information at the end of their e-mail messages. These blurbs are referred to as signatures. Signatures often supply extra contact information, links to Web pages, and sometimes witty or clever comments. Conveniently, you can edit or delete signatures just as you manipulate other text after it's inserted. To create a custom signature that you can use as you need, follow these steps:
-
Choose Tools, Options, click the General tab, and then click E-Mail Options. If necessary, click the E-Mail Signature tab. The E-Mail Options dialog box appears, as shown in Figure 24-18.
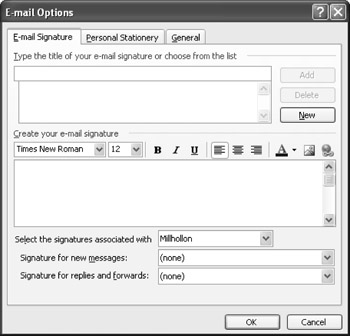
Figure 24-18: You can use the E-Mail Options dialog box to create a collection of signatures that you can choose from when you create e-mail messages in Word. -
If more than one e-mail account is configured on your computer, display the e-mail account in the Select The Signatures Associated With list.
-
In the top box, enter a title for the signature you're creating so you can quickly identify the signature when you want to add its content to your e-mail messages.
-
Press Tab, enter the signature's content (including text, graphics, and hyperlinks) in the box in the Create Your E-Mail Signature section, and then click Add. By default, the newly created signature is assigned to be the default e-mail signature.
Tip Choose a default signature You can set any signature to be your default signature by configuring the E-Mail Signature tab in the E-Mail Options dialog box. To do so, select the signature's name in the Signature For New Messages and Signature For Replies And Forwards lists, and then click OK.
-
To add another signature, click New, name the signature, enter the signature information, specify the e-mail account association, and then click Add.
-
When you have finished creating signatures, click OK to close the E-Mail Options dialog box, and then click OK to close the Options dialog box.
After you create and set a default signature, Word inserts the default signature in new, blank e-mail documents you create by clicking the E-Mail Message link in the New Document task pane. In addition, your default signature will be added to messages that you create by replying to or forwarding messages sent to you. If you create a number of signatures in Word, you can easily change which signature is inserted in an e-mail message by right-clicking the existing signature and choosing another signature from the shortcut menu. When you do this, the existing signature is removed and the selected signature is inserted in your document. You can also use this shortcut menu to access the E-Mail Options dialog box (in which you can create a new signature, modify existing signatures, and change your default signature setting). Figure 24-19 shows a blank e-mail document containing a signature accompanied by the shortcut menu showing other available signatures.
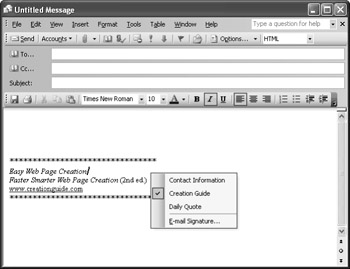
Figure 24-19: You can replace an existing signature by right-clicking it, and then choosing another signature name from the shortcut menu.
Routing Documents via E-Mail
You're probably familiar with the routing slips used in office settings. In plain language, a routing slip is a list of names of people who need to review an item. When a person on the list reviews the item, she checks off her name and then passes the item to the next person on the list. Routed items can be anything from policy updates to "secret" birthday cards for a co-worker. In Word, you can attach the online equivalent of a routing slip to a document, and you can route the document to each person on the list in sequence or all at once. You might want to use this feature if you want a number of people to review and return a particular document.
To create a routing slip, you must ensure that you have an e-mail program installed on your system. Then follow these steps:
-
Open the document you want to route, and then choose File, Send To, Routing Recipient. If a security warning appears, asking whether it's OK to check your Outlook Address Book, click Yes. The Routing Slip dialog box appears, as shown in Figure 24-20.
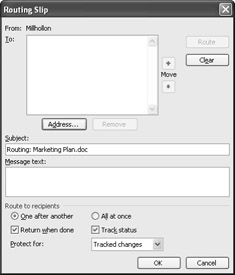
Figure 24-20: You can use the Routing Slip dialog box to create an online routing slip for a Word document. -
In the Routing Slip dialog box, click Address. The Address Book dialog box appears.
-
In the Address Book dialog box, select the Show Names From The list, and then choose an address book, such as Contacts.
-
In the name list, double-click names or select the names you want to include on your routing slip (to select multiple names, press Ctrl while you select names), and then click To. Click OK to close the Address Book dialog box. The selected names will appear in the To list in the Routing Slip dialog box, as shown in Figure 24-21.
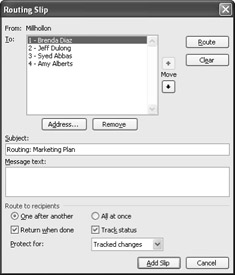
Figure 24-21: The To list in the Routing Slip dialog box specifies the users who will be included in the routing process. You can move names up and down the list to set the routing order. -
Adjust the order of recipients in the To list to suit your needs by selecting names and clicking the up or down arrow buttons to the right of the To list to move the selected name up or down the list.
-
Enter text in the Message Text box, and in the Route To Recipients section, specify whether you want to route the document to each routing slip recipient in sequence or all at once.
-
Click Route to begin routing your document. If you receive a security warning, click Yes to continue.
Recipients of a document with a routing slip will receive an e-mail message stating that the attached document is being routed. After the recipient opens and reviews the document in Word, he should choose File, Send To, Next Routing Recipient to forward the document to the next person on the routing slip. If the recipient wants to route the document to another name in the list, he can choose File, Send To, Other Routing Recipient. As the document is routed, the originator of the routed document receives update e-mail messages indicating the latest action (such as "Bill routed the document name of document to Julie").
Formatting Messages with Stationery and Themes
If you choose to send HTML-formatted e-mail messages, you can send highly customized messages. You can use the themes provided in Word to format your e-mail messages as described in Chapter 17, "Formatting Layouts Using Text Boxes, Frames, Backgrounds, and Themes." You can also add stationery to e-mail messages. Fundamentally, stationery is a scaled-down version of a theme, and the process of applying stationery is similar to applying themes, as described here:
-
Choose Tools, Options, click the General tab, and then click E-Mail Options. The E-Mail Options dialog box appears.
-
In the E-Mail Options dialog box, choose the Personal Stationery tab, shown in Figure 24-22.
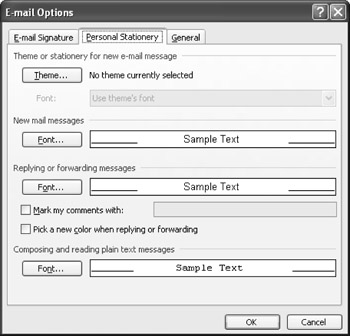
Figure 24-22: The Personal Stationery tab provides a number of format settings for e-mail messages, including the Theme button, which you can use to access the Theme Or Stationery dialog box. -
Click the Theme button. The Theme Or Stationery dialog box appears, as shown in Figure 24-23.
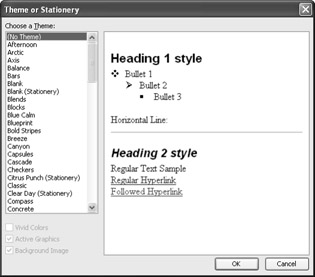
Figure 24-23: You can use the Theme Or Stationery dialog box to select and preview e-mail stationery and themes before applying them. -
Choose a name in the Choose A Theme list. Notice that a number of themes include the word Stationery after the theme name; themes labeled as stationery are scaled-down themes that specify an e-mail message's background and standard text settings (such as color and font).
-
View themes in the preview box until you find one you want to use. Select the theme, click OK to close the Theme Or Stationery dialog box, click OK to close the E-Mail Options dialog box, and then click OK to close the Options dialog box.
When you set a default theme, Word applies the theme to all future e-mail messages you create until you reconfigure the default theme setting. The theme won't be applied to e-mail messages or documents you've already created.
| Tip | Apply a theme to only the current e-mail message You can apply a new theme to an existing e-mail message before you send it, regardless of whether the e-mail message has a theme already applied. To do so, choose Format, Theme to access the Theme dialog box. Select a theme, preview the theme, and then click OK. When you use this option, you won't see themes specially formatted as stationery, so you won't find themes listed with the (Stationery) identifier after the theme names. |
Setting E-Mail Message Options
You can set a number of e-mail message options within Word by configuring settings in the Message Options dialog box, shown in Figure 24-24. To display the Message Options dialog box, click the Options button in the e-mail pane.
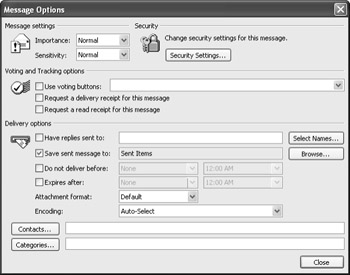
Figure 24-24: Click the Options button in the e-mail pane to access the Message Options dialog box.
The Message Options dialog box enables you to set the following options:
-
Importance Lets you mark a message as Low, Normal, or High importance. For more information about indicating an e-mail message's importance, see "Setting E-Mail Priority".
-
Sensitivity Lets you specify whether the contents of a message are Normal, Personal, Private, or Confidential. This option serves as an indicator only; it doesn't protect your document in any way.
-
Security Settings Displays the Security Properties dialog box, which enables you to encrypt e-mail messages and add digital signatures. For more information about security, see Chapter 28, "Addressing Document Protection and Security Issues."
-
Use Voting Buttons Includes voting buttons in e-mail messages so that recipients can reply to a message by clicking buttons such as Approve or Reject.
-
Request A Delivery Receipt For This Message Sends a message to you when your e-mail message arrives at the recipient's address.
-
Request A Read Receipt For This Message Sends a message to you verifying the date and time your message was opened by the recipient. (Of course, this doesn't guarantee that the recipient actually read your message.)
-
Have Replies Sent To Sends replies to the current message to another e-mail address you specify, such as an assistant's address. You can click Select Names to display the Have Replies Sent To dialog box, similar to the Select Names dialog box that appears when you click To in the e-mail pane.
-
Save Sent Message To Saves the sent message in the specified folder. By default, sent messages are saved in the Sent Items folder in Outlook. You can click Browse to specify a different folder.
-
Do Not Deliver Before Stores the message in your Outbox until the specified date and time.
-
Expires After Allows you to specify a date after which the message becomes unavailable.
-
Attachment Format Specifies the format to use when sending an attachment. You can choose the Default, MIME, UUEncode, or BINHEX format.
-
Encoding Lets you specify the character set used in the message.
-
Contacts Displays a list of contact names and addresses to which you can link the message in Outlook.
-
Categories Helps you assign words you can use to find and group related items in Outlook.
After you configure the settings in the Message Options dialog box, click Close to accept the settings, and then continue creating your e-mail message.
Configuring HTML Options for E-Mail Messages
In addition to configuring settings in the Message Options dialog box, you can control a couple of options specific to HTML for e-mail messages you send that use HTML formatting. To access these options, follow these steps:
-
Choose Tools, Options, click the General tab, and then click E-Mail Options.
-
In the E-Mail Options dialog box, click the General tab, shown in Figure 24-25.
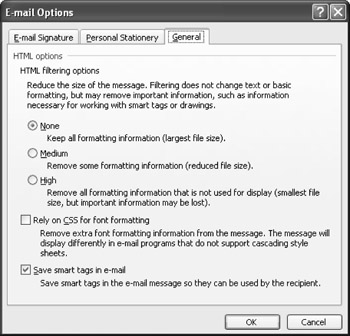
Figure 24-25: The General tab in the E-Mail Options dialog box presents three options for HTML that you can control when you send HTML e-mail messages.
The General tab provides the following options for HTML:
-
New Feature HTML Filtering Options In Word 2002, HTML filtering for e-mail messages was an all-or-nothing deal—you either filtered your messages or you didn't. In Word 2003, you have a little more control over HTML filtering. When you select a filtering option, Word reduces the size of your HTML e-mail message by removing "behind-the-scenes" formatting information (such as smart tags and some formatting functionality specific to Word) without altering the message's appearance. In Word 2003, you can remove some "behind-the-scenes" formatting by choosing the Medium setting or you can remove all formatting not related to display by choosing the High setting. When you use filtering, the file size is reduced because formatting information specific to Word is stripped from the message's HTML source code. If you plan to edit the document in Word later, you should keep the default None option selected, or maintain two copies of the file—one for editing in Word and one for online use.
-
Rely On CSS For Font Formatting When you select this check box, you instruct Word to create a cascading style sheet (CSS) and attach it to an e-mail message formatted with HTML. The result of this action is usually to reduce the size of the message. The drawback is that if the recipient uses an e-mail application that doesn't support CSS, your document will not be displayed properly.
-
Save Smart Tags In E-Mail If you know that recipients will view your message in Outlook or Word, you can instruct Word to use smart tags in the e-mail message. Selecting this check box and sending a message to a recipient who uses an e-mail application that doesn't support smart tags will have no effect. Note that if you choose the High HTML filtering option, the Save Smart Tags In E-Mail check box will not be available. If you choose the Medium filtering setting, you can specify whether you want to include smart tags in your e-mail message.
After you configure the settings in the E-Mail Options dialog box, click OK to save your settings, and then click OK again to close the Options dialog box.
|
| < Day Day Up > |
|
EAN: 2147483647
Pages: 373