Using Instant Messaging While Working in Word
|
| < Day Day Up > |
|
New Feature Working in conjunction with Microsoft Windows Messenger, Microsoft Network (MSN) Messenger, the Microsoft Exchange Instant Messaging (IM) Service, and Microsoft NetMeeting, Word lets you initiate and participate in instant messaging exchanges with other people who have access to instant messaging while you work in Word. When you send and receive instant messages, you can communicate back and forth in near real time. Figure 24-1 shows a sample Windows Messenger contacts window and a sample conversation window that you can use for IM communication.
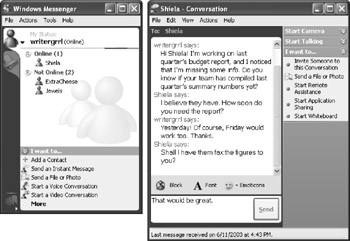
Figure 24-1: You can add contacts and initiate IM communication using Windows Messenger. The Windows Messenger window shows which contacts are online, and the conversation window displays the current conversation.
You can send instant messages to contacts who are online while you work in Word 2003. You can also send instant messages when you make changes to shared documents or workspaces. One of the easiest ways to take advantage of instant messaging is to enable Person Name smart tags. When Person Name smart tags are enabled, you can click the smart tag next to a contact's name in your document, and then open a message window or a contact's folder item for the contact if the person has a Contact folder entry in your Outlook application. To enable Person Name smart tags, follow these steps:
-
Choose Tools, AutoCorrect Options, and then click the Smart Tags tab.
-
Select the Label Text With Smart Tags check box, which activates the Recognizers options.
-
In the Recognizers list, select the Person Name (Outlook E-Mail Recipients) check box, and then select the Person Name (English) check box if you're using the English-language version of Word, as shown in Figure 24-2.
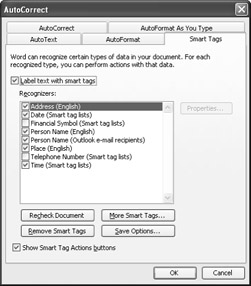
Figure 24-2: After you enable smart tags for names of individuals, these names will be accompanied by smart tags that you can click to initiate online communication right from Word documents. -
Click OK to save the smart tag settings.
![]() If smart tags are enabled to recognize names of individuals, you'll see a smart tag in your documents in association with text that is recognized as a person's name. When you see a smart tag or the telltale purple dotted lines beneath text (which you can hover the pointer over to display the smart tag), you can click the smart tag to access various communications options, such as sending an e-mail message, scheduling a meeting, inserting the contact's address, and so forth. To send a message to a contact, click the Person Name Smart Tag button and choose a message option from the menu. Then type your message and click Send.
If smart tags are enabled to recognize names of individuals, you'll see a smart tag in your documents in association with text that is recognized as a person's name. When you see a smart tag or the telltale purple dotted lines beneath text (which you can hover the pointer over to display the smart tag), you can click the smart tag to access various communications options, such as sending an e-mail message, scheduling a meeting, inserting the contact's address, and so forth. To send a message to a contact, click the Person Name Smart Tag button and choose a message option from the menu. Then type your message and click Send.
| Note | Person Name smart tags become available after you complete a sentence by inserting closing punctuation (such as a period) or after you press Enter, whichever action comes first. |
One caveat to using Person Name smart tags is that a contact's name and e-mail address information must be entered in your Outlook address book or your instant messaging application (such as Windows Messenger or MSN Instant Messenger), or the contact must be someone to whom you've previously sent an e-mail or instant message from Outlook or an instant messaging application. Although smart tags will appear for any text that appears to be a name, Word can insert proper addressing information into messaging applications only if a contact's addressing information is properly configured on your system or network.
| Tip | If MSN Messenger is installed on your system, you can open it from within Word by choosing Tools, Online Collaboration, Meet Now, and then clicking the Open Messenger link. Keep in mind that before you can use this option, you must first set up NetMeeting in Internet Explorer. To do so, open Internet Explorer, choose New, Internet Call, and then work through the NetMeeting Wizard. |
| Cross-Reference | For more information about the ins and outs of using instant messaging as well as using instant messaging with shared documents and workspaces, see Chapter 25, "Working with Shared Documents." |
|
| < Day Day Up > |
|
EAN: 2147483647
Pages: 373