Creating a TOC
|
| < Day Day Up > |
|
Once you've checked your headings to make sure they're clear and concise and that you've assigned a heading style Word will recognize, you can generate the table of contents. Here are the steps to follow:
-
Place the insertion point where you want to add the table of contents.
-
Choose Insert, Reference, Index And Tables. The Index And Tables dialog box appears.
-
Click the Table Of Contents tab. Here you choose options for the table of contents you generate, as shown in Figure 21-1.
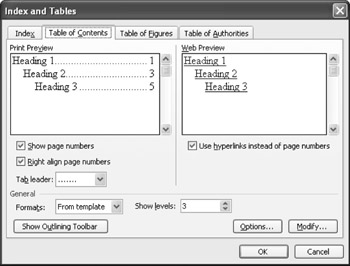
Figure 21-1: You generate a table of contents using the Index And Tables dialog box. -
By default, Word right-aligns the page numbers in your table of contents. If you want no page number displayed, clear the Show Page Numbers check box; if you want to left-align the page numbers, clear the Right Align Page Numbers check box.
-
Click the Tab Leader arrow. Click the leader character you want to use, if any. You can choose from None, periods, en dashes ( – ), or em dashes ( — ).
-
Click OK to generate the TOC. Word places the table at the insertion point, as shown in Figure 21-2.
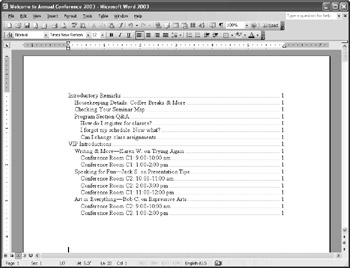
Figure 21-2: The table of contents Word generates by default right-aligns page numbers and includes dot leaders.Tip Take a look at your TOC You can view the table of contents you create in two different ways: when you change to Print Layout view, you see the TOC complete with page numbers and leaders; if you display the TOC in Web Layout view, you'll see hyperlinks in the document.
Adding TOC Entries Manually
You aren't limited to using headings in your table of contents. You can select any word or phrase in your document for inclusion in the TOC by following these steps:
-
Select the text you want to use in the TOC.
-
Press Alt+Shift+O. The Mark Table Of Contents Entry dialog box appears, as shown in Figure 21-3. The entry you selected appears in the Entry box.
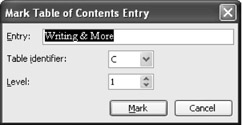
Figure 21-3: Enter TOC entries manually in the Mark Table Of Contents Entry dialog box. -
If you use more than one TOC listing in a document, click the Table Identifier arrow to assign this entry to a TOC. (This step is unnecessary if you're creating only one TOC at a time.)
-
Enter the level at which you want the entry to be listed in the Level box. The first-level entry is the default.
-
Click Mark to add the entry. Word adds the table of contents field code to the entry.
-
For subsequent entries, select the text you want to use in your document, click in the Entry box (which causes the word to be added to the box), and then click Mark.
-
When you're finished adding entries, click Close.
Tip Display only the entries you want to see If you want your table of contents to include only the entries you've added manually, clear the Styles and Outline Levels check boxes in the Table Of Contents Options dialog box. If you want all the elements included, leave those items selected and select the Table Entry Fields check box as well.
Next, to generate the table of contents to include the manual TOC entries, follow these steps:
-
Place the insertion point where you want to insert the TOC.
-
Choose Insert, Reference, Index And Tables.
-
Click Options in the Table Of Contents tab.
-
In the Table Of Contents Options dialog box, select the Table Entry Fields check box. This adds the TOC entries to the table of contents. (To find out more about the Table Of Contents Options dialog box, see "Customizing a TOC".)
-
Click OK twice to close the dialog boxes; if you are replacing an existing TOC, click OK once more to confirm the operation. Word adds the new TOC at the insertion point.
Choosing a Format
The simple table of contents format gives you a standard TOC with right-aligned page numbers, dot leaders, and left-aligned headings. You can choose from a number of specially designed TOC formats so that your table of contents fits the style of your publication.
You can choose a format for your table of contents when you first generate it. When you choose Insert, Reference, Index And Tables and the Index And Tables dialog box appears, click the Formats arrow in the Table Of Contents tab. The formats shown there—From Template, Classic, Distinctive, Fancy, Modern, Formal, and Simple—offer different combinations of text styles for your TOC. Click the one you want; the style is shown in the Print Preview and Web Preview windows. When you find the one you want, click OK. The table of contents is created and formats are assigned as you selected.
| Tip | Update the TOC format after the fact If you want to change the format for a table of contents you've already created, select the table, and then choose Insert, Reference, Index And Tables. Click the Table Of Contents tab, select the Formats arrow, and then choose the style you want. Finally, click OK. Word displays a message box asking whether you want to replace the selected TOC. Click Yes to replace the selected TOC, and then Word updates the TOC with the new format. |
Troubleshooting: Headings are missing in my TOC
After you generate a table of contents for your Word document, review the document and check your headings carefully. If any headings are missing in the TOC, determine whether you've added text boxes or callouts in the drawing layer.
Word creates your table of contents by gathering all the headings and table of contents entry fields; if you've added text to the drawing layer, the entries won't be found automatically. To add these items to the TOC, just select the items, copy them, and paste them on the text layer. Finally, press F9 to update the TOC.
Editing and Updating a TOC
As you work with your document, you might move sections around and add and edit headings and text. That means that as soon as you make a heading change, your TOC is out of date because it won't reflect your most recent changes. You can update the table of contents in two different ways:
-
 Press F9 to update the table of contents.
Press F9 to update the table of contents. -
Click Update TOC on the Outlining toolbar to update the TOC.
Word searches the document and updates the TOC to reflect any changes you've made to headings.
![]() You can also move to the table of contents in case you want to do additional formatting or editing there. Just click Go To TOC on the Outlining toolbar. The display moves to the TOC so that you can make your changes.
You can also move to the table of contents in case you want to do additional formatting or editing there. Just click Go To TOC on the Outlining toolbar. The display moves to the TOC so that you can make your changes.
|
| < Day Day Up > |
|
EAN: 2147483647
Pages: 373