Navigating to and from the Master Document
|
| < Day Day Up > |
|
The basic idea behind master documents is that you can have one large file in which all pieces are represented, but for convenience and expediency's sake, you can have each of these different pieces in a different place, theoretically being worked on by different people. As you begin to work with and edit the text of your long document, you'll need to know how to navigate among the files in order to make the changes you want to make.
Working with the Master Document
After you create a master document and create subdocuments within it, Word changes the way it saves the file information. No longer is everything stored within the single document. Now the master document contains links to the subdocuments, and when you expand and work with the subdocuments within the master, you are really, through links, working in the individual subdocument files themselves.
After you save and close your master document, reopen it and notice the change. As Figure 20-6 shows, the master document for the Annual Conference publication now stores links to the subdocuments.
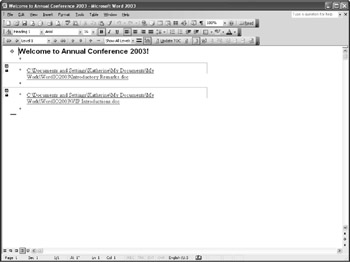
Figure 20-6: After you save, close, and then reopen the master document, Word shows the links to the subdocuments in place of the text.
Following Links to Subdocuments
To move to the subdocument, simply click the link. The subdocument file opens in a new Word window on your screen. You can now expand and edit the file as needed.
| Note | If you later reorganize your files and move subdocuments from one place to another-even if you are moving them within the same directory to new subfolders-Word will display the message "Cannot open the specified file." To re-establish links between your master and subdocuments, first delete the broken subdocument link and then use Insert Subdocument on the Outlining toolbar to relink the document. |
Expanding and Collapsing Subdocuments
You can collapse an outline to move and reorganize the document easily. As you learned when working in Outline view, however, you can collapse and expand only text that's been formatted with Word's built-in heading styles or preset outline levels. To expand and display the subdocuments in the master document, begin by clicking at the beginning of the document. (Change to Outline view, if necessary.) Click Expand Subdocuments on the Outlining toolbar. All subdocuments in your master are displayed, as shown in Figure 20-7. The subdocument icon and any subordinate text and graphics also appear.
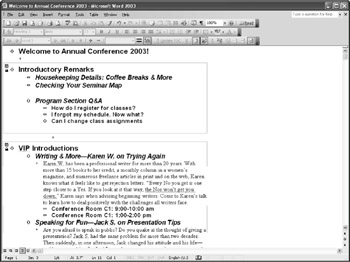
Figure 20-7: Expanding subdocuments shows all text in the master document, keeping the subdocument breaks and icons intact.
| Tip | Check things out in Print Layout view When you expand subdocuments in the master document, you can change to Print Layout view to see how the sections will look in print form. You can make formatting changes, check spelling, and use Find and Replace to your heart's content while you're in Print Layout view so that you can see how the format is affected. Then return to Outline view to finish working with the master document and to move sections, if needed. |
Once you've expanded the subdocuments in the master, the Expand Subdocuments button changes to Collapse Subdocuments so that you can again suppress the display of the subdocuments. You'll want to do this before you reorder subdocuments in your master document. To collapse the master display, click anywhere in the document and select Collapse Subdocuments. The master goes back to its links-only display.
| Note | If you want to collapse only the heading levels within a subdocument, use the traditional Collapse button on the Outlining toolbar to control that display. |
|
| < Day Day Up > |
|
EAN: 2147483647
Pages: 373