Inserting Graphical Horizontal Lines
|
| < Day Day Up > |
|
In some situations, you'll want only a divider line, not a complete border, to set off sections or special elements in a document. For example, if you're creating a Web page, you might want to add a line to mark the end of one section and the beginning of the next. In those cases, you can use the Inside Horizontal Border option, insert only a top or bottom partial border, or you can insert a graphical horizontal line. Applying the Inside Horizontal Border setting and creating partial borders are discussed earlier in this chapter. The particulars of working with graphical horizontal lines-lines that are images-are covered in the next couple of sections.
Adding a Graphical Horizontal Line
Word provides a collection of graphical horizontal lines that you can insert in documents. To add a graphical horizontal line to a document, follow these steps:
-
Place the insertion point where you want to add the line.
-
Choose Format, Borders And Shading, and then click the Border or Page Border tab on the Borders And Shading dialog box.
-
Click Horizontal Line to display the Horizontal Line dialog box, as shown in Figure 18-8.
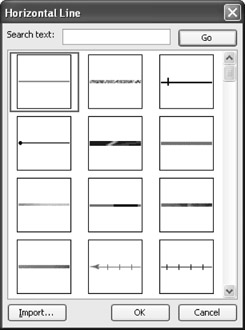
Figure 18-8: The Horizontal Line dialog box displays predesigned graphical lines that you can insert in your document. -
Scroll through the selections and click a line style to add the line.
After you place a horizontal line in a document, you can select, copy, paste, resize, move, and color it as you would other graphical items. Furthermore, you can insert additional instances of the line by choosing the Horizontal Line option from the Border button menu. The next section of the chapter describes some ways you can format a graphical horizontal line in Word.
Formatting a Graphical Horizontal Line
When you insert a graphical horizontal line using the Horizontal Line dialog box, you're not committed to using the image as is. You can adjust several of the line's properties, including its width, height, and color. Specifically, you can perform either of the following actions:
-
Resize and position a line manually To resize and position a graphical line manually, click the line, and then drag the line's selection handles to resize it or drag the selected line to move the image. Figure 18-9 shows some examples of graphical lines that have been resized by dragging the selection handles.
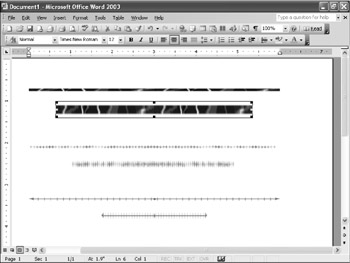
Figure 18-9: You can customize a graphical line by dragging the line's selection handles to resize the line's length and height. -
Adjust a graphical line's properties You can make changes to a graphical line's width, height, color, alignment, brightness, and contrast and crop some graphical lines by using the Format Horizontal Line dialog box (shown in Figure 18-10). To access the Format Horizontal Line dialog box, right-click a graphical line, and then choose Format Horizontal Line (or select the line, and then press Alt+O+L or choose Format, Horizontal Line).
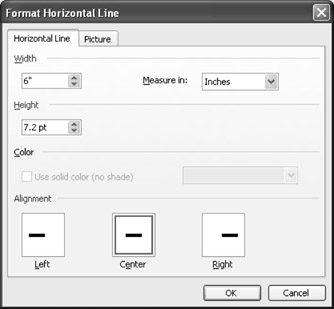
Figure 18-10: The Format Horizontal Line dialog box enables you to customize a graphical line's appearance and placement by configuring the line's properties. For instance, the Color option in the Picture tab enables you to recolor a graphical line as grayscale, black and white, or washed out.
Importing a Custom Line
If you create your own graphical lines in Word or another program (such as Microsoft Paint or PowerPoint), you can add the customized line files to your Horizontal Line gallery. Word can import files in the following formats:
-
BMP, RLE, DIB (Microsoft Windows Bitmap)
-
EMF (Enhanced Metafile)
-
EPS (Encapsulated Postscript)
-
GIF (Graphics Interchange Format)
-
JPEG (Joint Photographic Experts Group)
-
PNG (Portable Network Graphics)
-
TIFF (Tagged Image File Format)
-
WMF (Windows Metafile Graphics)
Cross-Reference For more information about importing images into Word documents, see Chapter 11, "Adding Visual Impact with Pictures and Objects."
To add a custom line to your Horizontal Line gallery so that it's available in the Horizontal Line dialog box, follow these steps:
-
In the graphics program you're using, save the file in one of the supported file formats.
-
In Word, choose Format, Borders And Shading to display the Borders And Shading dialog box.
-
Click Horizontal Line. The Horizontal Line dialog box appears.
-
Click Import. The Add Clips To Organizer dialog box appears.
-
Navigate to the file you want to use, click it, and then click Add. The line is added to the gallery and remains selected.
-
Click OK to add the clip to your document. The Horizontal Line dialog box closes and the line is placed at the insertion point in your document.
After you add a graphical horizontal line, you can insert future instances of the line image in your document by using the Formatting and Tables And Borders toolbars. Simply choose the Horizontal Line option from the Border button's menu.
| Tip | To remove an imported image from the Horizontal Line dialog box, you can use the Clip Art task pane to find and delete the image. |
|
| < Day Day Up > |
|
EAN: 2147483647
Pages: 373