Using Backgrounds and Watermarks
|
| < Day Day Up > |
|
To add information or visual interest to your documents, you can add backgrounds and watermarks to online and printed documents. Backgrounds are generally used to create backdrops for Web pages, online documents, and e-mail messages and usually aren't optimal for printing. You can view backgrounds in all views except Normal view and Outline view. If you want to create a more print-friendly background, you should consider creating a watermark. A watermark is faded text or a pale picture that appears behind document text. Watermarks are often used to add visual appeal to a document or to identify a document's status, such as "Draft" or "Confidential." You can see watermarks in Print Layout view, Print Preview, or in printed documents. In this section of the chapter, you'll learn how to create, control, and delete backgrounds and watermarks in your Web pages and printed documents.
Creating Backgrounds and Watermarks
You can create custom backgrounds and watermarks for online pages (including Web pages and e-mail messages) as well as printed documents. When you create a background for a document, you can use color gradients, patterns, pictures, solid colors, or textures that repeat, or tile, to fill the page. When you create a watermark, you can use a light-colored picture (usually gray) or light-colored text to appear behind your document's contents. If you use text, you can choose from built-in phrases or enter your own.
Adding Backgrounds to Online Pages
To add a background to a page (such as a Web page, an online document, or an e-mail message), choose Format, Background, and then perform any of the following actions:
-
Click a color on the color palette to add a background color.
-
Choose More Colors to access additional colors that you can apply to your background.
-
Choose Fill Effects to access the Gradient, Texture, Pattern, and Picture tabs in the Fill Effects dialog box, which enable you to create custom backgrounds.
Cross-Reference For more information about using fill effects, see Chapter 12, "Enlivening Documents with Drawings and AutoShapes."
After you choose a color or create a fill effect, Word automatically applies the background to the current document. You can see the background in all views except the Normal and Outline views. If you print the document, the background won't be printed by default. To print a document with its background configuration, you must configure the Options dialog box before you print, as follows:
-
Choose Tools, Options, and then click the Print tab.
-
Select the Background Colors And Images check box in the Include With Document section, and then click OK.
Note When you save a Web page with a background, Word saves background textures and gradients as JPEG files and patterns as GIF files.
Adding Watermarks to Printed Documents
To add a watermark to a printed document, display your document in Print Layout view (if you're working in Normal view, Word will switch to Print Layout view automatically after you add a watermark), and then choose Format, Background, Printed Watermark. The Printed Watermark dialog box appears, as shown in Figure 17-8.
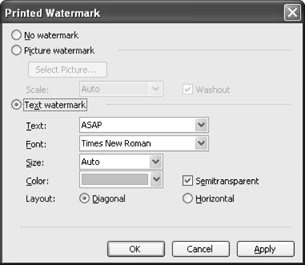
Figure 17-8: You can use the Printed Watermark dialog box to add picture and text watermarks to your documents.
You can insert a picture or text watermark by configuring the settings in the Printed Watermark dialog box, as described here:
-
Picture Watermark To insert a picture watermark, click the Picture Watermark option, and then click the Select Picture button to choose a picture for the watermark. You can use color or grayscale pictures for watermarks. The Scale option lets you specify a size for the watermark picture. In most cases, you should select the Washout check box so that the watermark doesn't interfere with your document's readability.
-
Text Watermark To insert a text watermark, click the Text Watermark option, and then type custom text in the Text box or choose from text in the Text list. Then configure the Text, Font, Size, Color, and Layout settings. You can display the watermark text diagonally or horizontally. In most cases, you should select the Semitransparent check box so that the watermark doesn't interfere with your document's readability.
After you configure your picture or text watermark settings, click OK to apply the watermark to the current document. Figure 17-9 shows a document that has a Confidential watermark in Print Preview mode.
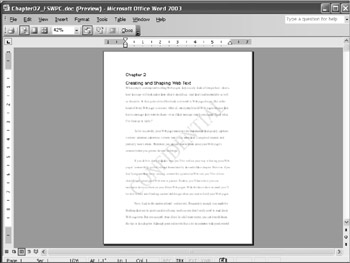
Figure 17-9: You can add standard or custom watermarks to documents that will be printed.
Before Word 2002, many people created watermarks by adding objects (such as AutoShapes) and images to document headers. You can continue to create watermarks in this manner. To do so, you manually paste or insert the watermark object or image into the document header. If you create watermarks this way, you can't use the Printed Watermark dialog box to configure the watermark's settings. For simplicity's sake, you should use the Printed Watermark dialog box to create watermarks whenever possible.
Changing and Removing Backgrounds and Watermarks
After you add backgrounds and watermarks to online pages and printed documents, you're free to change your mind at any time. You can easily change or remove backgrounds and watermarks that have been added to documents.
To change backgrounds or watermarks, use one of the following methods:
-
Change a background. Choose Format, Background, and then choose new background settings.
-
Change a watermark. Choose Format, Background, Printed Watermark, and then specify new settings in the Printed Watermark dialog box.
To remove backgrounds and watermarks, use one of these methods:
-
Remove a background. Choose Format, Background, No Fill.
-
Remove a watermark. Choose Format, Background, Printed Watermark. In the Printed Watermark dialog box, click the No Watermark option, and then click OK.
When you remove a background from a Web page, the page will be displayed using the default background colors specified by the user's Web browser. Generally, the default background color is white or gray.
| Note | If you created a watermark by inserting a watermark in a document's header, you must open the header and manually delete or change the watermark. You can't use the Printed Watermark dialog box to modify and remove watermarks inserted into headers. |
|
| < Day Day Up > |
|
EAN: 2147483647
Pages: 373