Controlling Text Placement and Formatting with Text Boxes and AutoShapes
|
| < Day Day Up > |
|
When you use Word, you might occasionally find that you need control over your text layout beyond setting margins, formatting paragraphs, and creating columns. At those times, you might benefit from entering your information into shapes that can contain text, such as AutoShapes that can serve as text containers or text boxes. Text boxes are free-floating objects, independent of the regular document, that you can use to enclose information. You can then format these objects in the same ways you format drawings, by using the Drawing toolbar.
| Cross-Reference | For more information about working with AutoShapes and the Drawing toolbar, see Chapter 12, "Enlivening Documents with Drawings and AutoShapes." |
In Word, you can use two main types of text containers: standard text boxes and AutoShapes formatted to serve as text containers. Generally, you'll want to use text boxes and AutoShapes when you want to position several blocks of text on a page or flow a continuing story from one area in your document to another. For example, you might be creating a newsletter in which a story starts on the cover page but concludes on another page, later in the newsletter.
| Note | In Word, text and graphics contained in a single text box or a chain of linked text boxes are referred to as a story. |
In addition to creating interesting page layouts and continuing a story from one text block to another (also referred to as flowing text in linked text boxes), you might also want to use text boxes to accomplish the following tasks:
-
Format text blocks using Drawing toolbar buttons
-
Rotate or flip text
-
Change text orientation
-
Group text blocks and change their alignment or distribution as a group
This part of the chapter describes how you can manipulate and control text using text boxes-both standard rectangular text boxes and AutoShapes formatted as text containers. Keep in mind that when you're working with text boxes and AutoShapes, you must work in Print Layout view. In Print Layout view, the text boxes and AutoShapes appear on the screen as you work. Figure 17-1 shows a Print Layout view of a text box and an AutoShape formatted to contain text.
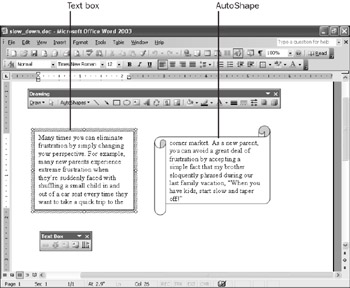
Figure 17-1: You can control text placement and generate unique page designs using text boxes and AutoShapes.
As you can see, the active text box is shown surrounded by a frame-like border. This border appears whenever you click a text box, and it serves a number of purposes, including enabling you to move and resize the text box as well as access text box properties.
Creating Text Boxes
Creating a text box is as easy as drawing a box or shape in the drawing canvas. You can create a text box by performing any of the following actions:
-
 Choose Insert, Text Box, Horizontal, or Insert, Text Box, Vertical, and then drag the pointer in your document to draw a text box.
Choose Insert, Text Box, Horizontal, or Insert, Text Box, Vertical, and then drag the pointer in your document to draw a text box. -
 Click the Text Box or Vertical Text Box button on the Drawing toolbar, and then drag the pointer in your document to draw a text box.
Click the Text Box or Vertical Text Box button on the Drawing toolbar, and then drag the pointer in your document to draw a text box. -
Create an AutoShape, right-click the AutoShape, and then choose Add Text from the shortcut menu.
Cross-Reference For more information about creating AutoShapes, see Chapter 12, "Enlivening Documents with Drawings and AutoShapes."
By default, when you draw a text box or an AutoShape, a drawing canvas appears. You can work with a text box in the drawing canvas, or you can drag the text box off the drawing canvas and then delete the canvas. (To delete the drawing canvas, select it and press Delete, or right-click and choose Cut.) If you prefer to avoid placing text boxes and AutoShapes in the drawing canvas in the first place, you can turn off the drawing canvas's default action by configuring the Options dialog box, as follows:
-
Choose Tools, Options, and then click the General tab.
-
Clear the Automatically Create Drawing Canvas When Inserting AutoShapes check box.
-
Click OK.
After you close the Options dialog box, the drawing canvas will no longer appear when you create text boxes and drawings.
Regardless of whether you work on or off the drawing canvas, you'll notice that the Text Box toolbar opens automatically after you create a text box, as shown previously in Figure 17-1. This toolbar appears whenever a text box is selected. When no text boxes are selected, the Text Box toolbar is hidden. To display the toolbar again, simply click a text box in your document.
| Tip | Display the Text Box toolbar again By default, the Text Box toolbar appears when you select (or click in) a text box and disappears when the text box is no longer selected. If you manually close the Text Box toolbar while you're working by clicking the Close button, the toolbar won't appear automatically when you click text boxes. To display the Text Box toolbar after you close it, you need to click a text box and then choose View, Toolbars, Text Box. The Text Box option appears on the Toolbars menu only when you've selected a text box in your document. |
As you create text boxes in your document, you can move and resize the text boxes in the same manner you move and resize drawing objects-by dragging them by their borders. To move a text box, click anywhere on its border other than on a sizing handle, and then drag the text box. To resize a text box, you can drag the sizing handles (which appear as circles in text box frames) to change the text box's width and height. Figure 17-1 shows a selected text box with its border and sizing handles.
Inserting Text into Text Boxes and AutoShapes
After you create text boxes or format AutoShapes to hold text, you are ready to add text and formatting. You can insert text into containers in a few predictable ways, including the following:
-
Type text directly into a text box.
-
Paste copied information into a text box.
-
Drag information into a text box.
-
Click a text box, and then choose Insert, File to insert a file's contents into the text box.
If you're planning to insert a longer story into a text box or a series of linked text boxes, you should consider typing and editing the story in a plain Word document before importing the information into the text box or text boxes. That way, you can conduct most of your editing, formatting, and fine-tuning tasks in a standard document, which generally provides a larger viewing area.
| Tip | Format text in text boxes You can format text in text boxes in the same way you format document text. First click in the text box, and then format the text using keyboard shortcuts, Formatting toolbar buttons, Font and Paragraph dialog boxes, and the Styles And Formatting task pane. |
In addition to inserting text, you can insert graphics, tables, and some fields into text boxes. Among the items that you cannot include in text boxes are the following:
-
Columns
-
Comments
-
Drop caps
-
AutoFormatting
-
Endnotes
-
Footnotes
-
Indexes
-
Page and column breaks
-
Tables of contents
To be able to include these elements in a text container, you'll have to convert your text box into a floating frame, as described next, or you'll need to use a framed document, as discussed in "Adding Frames When Designing Online Documents,".
| Note | A nice feature of text containers is that when you run the spelling checker and grammar checker, Word also checks the information in text boxes and AutoShapes. |
Using Floating Frames for Comments, Footnotes, Tables, and Fields
Generally, your best bet when placing text into text containers is to use text boxes and AutoShapes formatted to contain text, because they are highly customizable. But if you need to insert text that includes comments, footnotes, endnotes, tables, or certain fields (such as tables of contents and index fields) in a container, you'll have to use a floating frame instead of a text box, because text boxes can't properly support these types of elements. Although a floating frame looks like a text box, you can't format it as extensively as a text box, and it supports Word fields.
You can easily convert an existing text box into a floating frame whenever necessary by following these steps:
-
If the text box you want to convert is in the drawing canvas, drag the text box off the canvas.
-
Click the text box you want to convert, and then right-click the text box's frame.
-
Choose Format Text Box from the shortcut menu, and then click the Text Box tab in the Format Text Box dialog box.
-
Click Convert To Frame. A message box appears, warning that you are about to change the text box to a frame and that some drawing formatting might be lost. Click OK.
After you convert a text box into a frame, the Text Box toolbar and some Drawing toolbar buttons, such as the Fill Color and Line Color buttons, will be unavailable.
| Note | You can't convert a frame element into a text box in the same way you can covert a text box into a frame. Therefore, if you want to move frame contents into a text box, you must draw a text box, cut and paste the frame's contents into the text box, and then delete the frame. |
Formatting Text Boxes and AutoShapes
By default, when you create a text box, it appears as a white (not transparent) box surrounded by thin (0.75 point) black lines. Fortunately, text boxes don't have to be limited to plain white rectangles strategically placed around your document. You can format text boxes and AutoShapes formatted to be text containers in the same manner you format other drawing objects. For example, you can apply fill and line colors by using the Fill Color and Line Color buttons on the Drawing toolbar, or you can add a shadow to a text box by using the Shadow Style button. To format text boxes and AutoShapes using the Drawing toolbar, select the text box or AutoShape, and then click the appropriate Drawing toolbar button.
In addition to the standard formatting buttons available on the Drawing toolbar, you can format text boxes using the Format Text Box dialog box. Namely, you can control the position of text inside text boxes and AutoShapes, you can change a text box's shape, and you can have Word automatically resize a text box or an AutoShape to accommodate the complete text of a story.
| Cross-Reference | For more information about using the Drawing toolbar to format drawing objects, see Chapter 12, "Enlivening Documents with Drawings and AutoShapes." |
Controlling Text in Text Boxes and AutoShapes
You can change a text box's internal margin settings to control the distance between text and a text box's or an AutoShape's edges. You can do this as described in the following steps:
-
Click a text box or an AutoShape, hover the pointer over the container's frame until it appears as crossed arrows, double-click the container's frame (or right-click the frame, and then choose Format Text Box or Format AutoShape from the shortcut menu; or click a text container, and then choose Format, AutoShape, or Format, Text Box). The Format Text Box or Format AutoShape dialog box appears, depending on the type of text container you're formatting.
-
Click the Text Box tab, shown in Figure 17-2. The Text Box tab is the same in both the Format Text Box and Format AutoShape dialog boxes.
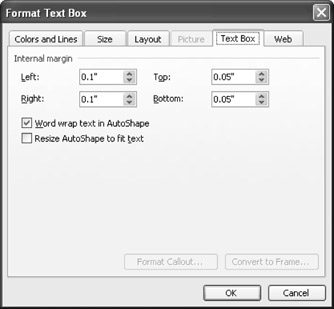
Figure 17-2: You can control the spacing around text in text boxes and AutoShapes by configuring the internal margin settings in the Text Box tab. -
In the Internal Margin section, increase or decrease the left, right, top, and bottom margin measurements to control the distance between the text and the selected object's edges. Click OK to apply the settings.
![]() In addition to controlling internal margins, you can change the direction of text inside text boxes. To do so, click in a text box, and then click Change Text Direction on the Text Box toolbar. You can continue to click the button to cycle through the available text direction options: down, up, and standard.
In addition to controlling internal margins, you can change the direction of text inside text boxes. To do so, click in a text box, and then click Change Text Direction on the Text Box toolbar. You can continue to click the button to cycle through the available text direction options: down, up, and standard.
| Note | When you change the text direction in a linked text box, you change the text direction in all linked text boxes in the story. In other words, you can't change the text direction in a single text box if it's part of a linked series of text boxes. For more information about linked text boxes, see "Linking Text Boxes to Flow Text from One Text Box to Another,". |
Changing Text Box Shapes
The beauty of using AutoShapes is that you can change your mind regarding which AutoShape you want to use at any time, even if the AutoShape is formatted as a text box. Changing the shape of a text box or an AutoShape is similar to changing shapes that don't contain text. To do so, ensure that you're working in Print Layout view, and then follow these basic steps:
-
Click the text box whose shape you want to modify. To select multiple text boxes, press and hold Shift while clicking each text box.
-
On the Drawing toolbar, click Draw, and then choose Change AutoShape from the menu.
-
In the Change AutoShape menu, choose a category, and then click the shape you want to apply to the selected text boxes.
All the selected shapes take on the new shape but retain all other format settings, such as color, internal margins, and so forth.
Resizing Text Boxes or AutoShapes Automatically to Show All Content
You can automatically resize a text box or an AutoShape that contains text, graphics, and objects so that it is as long or as short as necessary to display all the content inserted in it. You can use this option only with nonlinked (stand-alone) text containers because linked text containers are designed to flow text to the next linked container if content is longer than the current container's boundaries. To automatically size a nonlinked text container to accommodate inserted text, graphics, and objects, follow these steps:
-
Double-click a text container's frame, and then click the Text Box tab in the Format Text Box or Format AutoShape dialog box.
-
Select the Resize AutoShape To Fit Text check box, and then click OK.
The text container will automatically stretch or shrink to accommodate the text.
Linking Text Boxes to Flow Text from One Text Box to Another
If you've ever created a newsletter or a brochure, you know how tricky it can be to fill text areas and manage jumps from one page to another properly. In Word, you can simplify these kinds of tasks by linking text boxes. When you link text boxes, you indicate that any text you insert into one text box will automatically flow into the next text box when the first text box cannot accommodate all of the inserted text. After you insert text into linked text boxes, you can edit the text to make your story longer or shorter, and Word will automatically reflow the text throughout the series of linked text boxes.
| Note | The maximum number of links you can have in one document is 31, which means that you can have up to 32 linked text containers in one document. |
When you want to link text boxes or AutoShapes, you need to keep the following limitations in mind:
-
Linked text boxes and AutoShapes must be contained in a single document (note that they cannot be in different subdocuments of a master document).
-
No text box or AutoShape may already be linked to another series or story.
Before you flow text into a series of linked text boxes, you should be sure that you've made most of your changes to your text. Then draw the text boxes you want to link and into which you'll import your story. When your text is ready and your text boxes are drawn, follow these steps to link the text boxes and insert the text:
-
 In Print Layout view, click the first text box you want to insert text into, and then click Create Text Box Link on the Text Box toolbar (or right-click the text box border, and then choose Create Text Box Link). The pointer changes to an upright pitcher, as shown below.
In Print Layout view, click the first text box you want to insert text into, and then click Create Text Box Link on the Text Box toolbar (or right-click the text box border, and then choose Create Text Box Link). The pointer changes to an upright pitcher, as shown below.
-
Move the pointer to the text box you want to link to the first text box. When you move the upright pitcher pointer over a text box that can receive the link, the pitcher tilts and turns into a pouring pitcher, as shown below. Click the second text box to link it to the first text box.

-
To link a third text box, click the text box you just linked to the first text box, click Create Text Box Link, and then click the third text box. You can create a chain of linked text boxes using this method.
Tip Cancel the linking process If you click Create Text Box Link and then decide that you don't want to link to another box, press Esc to cancel the linking process.
-
After you link your text boxes, click in the first text box, and then insert text by typing, pasting, or choosing Insert, File. Generally, the latter approach is recommended because it enables you to insert prepared and edited text into your linked text boxes.
Tip Insert a story while linking text boxes If you have a complete story that's ready to flow into text boxes, you can insert the story into the text boxes while you link them. To do this, insert your story into the first text box, and then link to the next text box as described in steps 1 and 2. When you use this approach, the text flows into the text boxes while you link them.
Inside Out: Obtaining word count statistics for text box content
Word excludes all text in text boxes from both word and line count statistics when you use the Word Count command on the Tools menu to perform counts on your entire document. If you need to obtain word count statistics for text in text boxes, you can work around this limitation with a little effort. Basically, you can get the count for the text in each text box or series of linked text boxes, and then add the numbers together to get a total count for the story. To do this, click a text box, press Ctrl+A to select all the text in the story, and then choose Tools, Word Count. If your story is inserted into a series of linked text boxes, you'll obtain the word count statistics for the entire story. If your text boxes aren't linked, you'll need to repeat the process in every text box, and then add the numbers to produce a grand total.
Moving Among Linked Text Boxes
![]()
![]() After you link text boxes, you can easily jump from one text box to another by using the Text Box toolbar. To do so, select a text box that's part of a linked series of text boxes. Then, on the Text Box toolbar, click Next Text Box to move to the next linked text box, or click Previous Text Box to move to the previous text box. You can also move to the next text box by positioning your insertion point at the end of text in a filled text box and then pressing the right arrow key, or you can jump to the preceding text box by positioning your insertion point at the beginning of the text in a text box and then pressing the left arrow key.
After you link text boxes, you can easily jump from one text box to another by using the Text Box toolbar. To do so, select a text box that's part of a linked series of text boxes. Then, on the Text Box toolbar, click Next Text Box to move to the next linked text box, or click Previous Text Box to move to the previous text box. You can also move to the next text box by positioning your insertion point at the end of text in a filled text box and then pressing the right arrow key, or you can jump to the preceding text box by positioning your insertion point at the beginning of the text in a text box and then pressing the left arrow key.
Copying or Moving Linked Text Boxes
You can copy or move a story (including text boxes and their contents) to another document or another location in the same document. If your story consists of multiple linked text boxes that aren't contained in a single drawing canvas, you will have to select all the linked text boxes in the story before you can copy the story and text boxes. If the story's linked text boxes are in a single drawing canvas, you can select and copy any text box in the series of linked text boxes to copy the entire story and the selected text box to another location. Or, you can select all the text boxes in the drawing canvas to copy the story and all the associated text boxes.
When you copy a text box (or a few linked text boxes but not an entire story) that's not in a drawing canvas, you copy only the selected text box or boxes, without the content. When you copy a single text box that is part of an entire story that appears in text boxes in a single drawing canvas, you copy the entire story along with the selected text box. This means that when you paste the text box, you will probably need to resize the text box to see the entire story or you will need to add text boxes and link them to the newly inserted text box.
If you want to copy an entire story along with all the text boxes containing the story, you can do so by selecting the text boxes before copying them, as described here:
-
In Print Layout view, select a text box in the story by clicking the text box's frame.
Tip Copy text boxes You must select a text box by its frame if you want to copy the text box. If you click inside the text box and then press Ctrl+C or choose Edit, Copy, Word won't copy anything.
If you want to copy multiple text boxes, you can click anywhere in each frame, including the first frame, while you press Shift to select the text boxes.
-
Press Shift and then click the text boxes you want to copy or move-if all the text boxes appear either on or off a single drawing canvas, you'll copy the text boxes' contents as well as the text box containers.
-
Click Copy or Cut on the Standard toolbar (or press Ctrl+C or Ctrl+X, or right-click a selected text box border, and then choose Copy or Cut from the pop-up menu).
-
Click where you want to reposition the text boxes, and then click Paste on the Standard toolbar (or press Ctrl+V, or right-click and then click Paste).
To copy or move content that appears within a text box without copying or moving the text box, select just the text or content in the same way that you select standard text and content, and then copy or move it in the same way you normally copy or move content in Word documents. To select and copy all the text in a linked story, click in the story, press Ctrl+A, and either copy and paste or drag the text to the desired location. You can select all the text in a story using Ctrl+A regardless of whether the story's text boxes are in a drawing canvas.
Breaking Text Box Links
You can break links between text boxes just as easily as you create them. When you break a link, you remove only the link between the selected text box and the text box that follows it in the series-you don't remove all the links in a linked series. Essentially, when you break a link, you divide a story into two series of linked text boxes or segments. By default, the first series of linked text boxes contains the story, and linked text boxes in the second series are empty.
To break a link between text boxes, follow these steps:
-
In Print Layout view, click the border of the text box from which you want the text to stop flowing. The selected text box will become the last text box in the first linked series of text boxes.
-
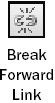 On the Text Box toolbar, click Break Forward Link (or right-click the text box border and then choose Break Forward Link).
On the Text Box toolbar, click Break Forward Link (or right-click the text box border and then choose Break Forward Link).
At this point, text will stop flowing in the last text box before the broken link, and the second series of linked text boxes will be empty. If the text doesn't fit in the first series of linked text boxes after you break a link, you can create and link additional text boxes or enlarge existing text boxes to provide enough room to display the text.
| Tip | Eliminate a text box in the middle of a story You can cut a text box in the middle of a linked series of text boxes without deleting any parts of your story. To do so, simply right-click a text box's border, and then choose Cut from the shortcut menu. When you cut a linked text box, the story readjusts and flows the text into the next text box. |
Deleting Linked Text Boxes Without Losing Text
To delete a text box, you simply select a text box and press Delete, or right-click the text box border and choose Cut. Performing this action on a nonlinked text box deletes both the text box and its contents. In contrast, when you delete a text box that's part of a linked series of text boxes, the text from the deleted text box automatically flows into the remaining linked text boxes. If the remaining text boxes aren't large enough to properly display the story in its entirety, you'll have to resize the remaining text boxes, create additional text boxes, or edit your story to fit in the existing text boxes. Keep in mind that Word doesn't notify you when text overflows the final text box's boundaries, so you should always be extra diligent about checking the flow of stories and making sure that no text is hidden.
| Note | Delete a text box while keeping the story To avoid deleting an entire story when you delete a stand-alone, nonlinked text box, click in the text box, press Ctrl+A to select the story, and then either drag or copy the selected story into your document before you delete the text box. |
|
| < Day Day Up > |
|
EAN: 2147483647
Pages: 373
- Enterprise Application Integration: New Solutions for a Solved Problem or a Challenging Research Field?
- The Effects of an Enterprise Resource Planning System (ERP) Implementation on Job Characteristics – A Study using the Hackman and Oldham Job Characteristics Model
- Distributed Data Warehouse for Geo-spatial Services
- Intrinsic and Contextual Data Quality: The Effect of Media and Personal Involvement
- Development of Interactive Web Sites to Enhance Police/Community Relations