Working with Global Templates
|
| < Day Day Up > |
|
As mentioned, Word uses two types of templates-global and document. All documents have access to the Normal global template, and many documents have document templates attached that provide formatting instructions. In addition, you can load other templates as needed to serve as global templates. Keeping all these template possibilities in mind, you can see that the interface features and formatting styles available in a current document can be based on the following templates:
-
The Normal template, which is a global template
-
A document template, which applies custom formatting and style settings
-
Any additional global templates that are installed, which contain features such as macros and toolbars that can benefit any open Word document
If several templates that define the same style name are open, the attached document template's settings override all global template settings. The reason document templates take precedence when it comes to styles is that the purpose of document templates is to apply formatting while global templates are generally used to store macros, AutoText entries, and custom toolbar, menu, and keyboard shortcut settings that you can use while you work with any document, not just documents based on a particular document template. By design, templates should be used as global templates when they contain features that benefit any open document.
Typically, when you work on a document, you use only the settings stored in the attached document template or in the Normal template. But when you need to use items that are stored in another template, you can load the other template as a global template. This enables you to use the template's features without having to modify the Normal.dot file or replace the attached document template. After you load a global template, items stored in the template are available to any document during the remainder of the Word session.
Loading Global Templates
When you load global templates, you can specify whether they are to be available for the current session only or available whenever you start Word. To load a global template for the current session, follow these steps:
-
Choose Tools, Templates And Add-Ins to display the Templates And Add-Ins dialog box.
-
In the Global Templates And Add-Ins section on the Templates tab, click Add to display the Add Template dialog box (which displays the contents of the Templates folder by default), and then double-click the name of a template that you want to include in the global template list.
-
Select the check boxes next to any templates you want to load during the current session, as shown in Figure 16-7.
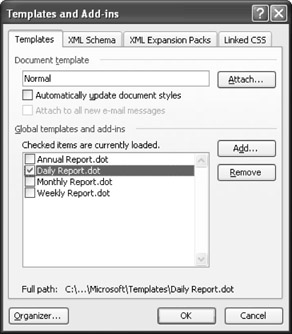
Figure 16-7: You can choose which templates you want to load as global templates during the current session. -
Click OK to complete the setup.
If you often load the same global template, you can configure Word to load the global template automatically whenever you start Word. The easiest way to accomplish this is to copy the template into the Word Startup folder, which is located at \%UserProfile%\Application Data\Microsoft\Word\Startup by default.
| Caution | Be careful when choosing to load global templates automatically. Configuring your system to load global templates each time Word starts uses up system memory and slows Word startup. |
Unloading Global Templates
By default, global templates are unloaded (but not removed) when you exit Word, unless you've placed the global template in your Word Startup folder. But if you prefer, you can unload global templates before then. When you've finished with a global template, you can unload it or remove it from the global template list. Note that neither action deletes the template file; unloading and removing a global template from the global template list merely stops the template from serving as a global template. To unload a global template, open the Templates And Add-Ins dialog box (choose Tools, Templates And Add-Ins), and perform either of the following actions:
-
Clear the check box next to the template's name in the Global Templates And Add-Ins list to stop using the global template.
-
Select the global template in the Checked Items Are Curently Loaded list, and then click Remove to stop using the global template and to remove the template from the list.
Inside Out: Removing global templates from the startup folder
The Remove button in the Templates And Add-Ins dialog box is unavailable when the global template you select to remove is stored in your Startup folder. To work around this, cut and paste the template in the Startup folder to a new location, or, if you have another copy of the template, simply delete the template from the Startup folder.
|
| < Day Day Up > |
|
EAN: 2147483647
Pages: 373
- ERP Systems Impact on Organizations
- Challenging the Unpredictable: Changeable Order Management Systems
- ERP System Acquisition: A Process Model and Results From an Austrian Survey
- Healthcare Information: From Administrative to Practice Databases
- Relevance and Micro-Relevance for the Professional as Determinants of IT-Diffusion and IT-Use in Healthcare