Designing Conceptual Diagrams
|
| < Day Day Up > |
|
Going beyond organization charts, diagrams enable you to show more complicated relationships, dependencies, processes, and more. Word gives you five different diagram types to choose from-a full complement of tools for illustrating concepts.
Inside Out: Selecting the right diagram for the job
In addition to the Organization Chart type, Word includes the following diagram types that you can use and customize for your documents:
-
Cycle Shows a cyclical process
-
Radial Shows how different elements relate to a core element
-
Pyramid Shows how elements build on a foundation
-
Venn Shows how elements overlap other elements
-
Target Shows individual relationships to a core element or goal
Creating the Diagram
Adding a diagram is a simple two-click process. Just click where you want to add the diagram, and then choose Insert, Diagram. When the Diagram Gallery dialog box (shown in Figure 14-21) appears, click the one you want to use, and then click OK. The diagram is added to your document, and the Diagram toolbar appears. Click a shape's default text, and then type the text you want to add. Table 14-3 describes each button on the Diagram toolbar.
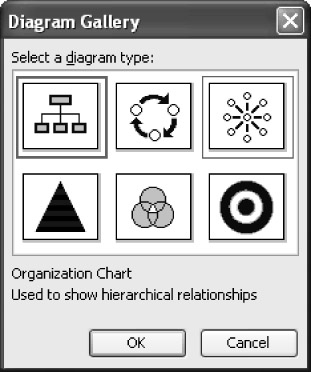
Figure 14-21: Choose the diagram type you want to create in the Diagram Gallery dialog box.
| Button | Name | Description | Use |
|---|---|---|---|
| | Insert Shape (Note: This tool changes based on the type of diagram you select.) | Enables you to add a shape in the form suitable to the diagram type | You want to add another element to your diagram. |
| | Move Shape Backward | Moves the currently selected shape one item down or back | You want to change the order of the elements in your diagram. |
| | Move Shape Forward | Moves the currently selected shape one item forward or up | You're changing the order of the elements in the diagram. |
| | Reverse Diagram | Reorders the selected diagram element | You want to move the top element to the bottom of the diagram. |
| | Layout | Provides options for resizing the diagram | You're reducing the size of the chart to make room for text to wrap around it. |
| | AutoFormat | Displays a Gallery of preset diagram formats | You want to create a professional-looking diagram. |
| | Change To | Displays options for other diagrams | You want to change your current diagram into another diagram type. |
| | Text Wrapping | Shows the options for wrapping text around diagrams | You want to flow text around the select diagram. |
Adding to the Diagram
The default diagram appears with several preset shapes-but you'll probably want to add more on your own. Simply select the shape next to or above which you want to add a shape. Click Insert Shape on the Diagram toolbar. A new shape is added to the diagram. The type of shape depends on which diagram you're creating, as follows:
-
A stripe for a Pyramid
-
An overlapping circle for a Venn chart
-
A circle and connector line for a Radial chart
-
A segment for a Cycle chart
-
A ring for a Target diagram
Moving Diagram Elements
Moving shapes in a diagram is slightly different from moving shapes in an organization chart. Instead of selecting and moving an entire branch, you work with single elements. Select the shape you want to move, and then choose Move Shape Backward, Move Shape Forward, or Reverse Diagram to move the shape in the direction you want.
Changing the Diagram Layout
Resizing your diagram involves using Layout on the Diagram toolbar. When you click Layout, you're given three choices in addition to the AutoLayout option:
-
Fit Diagram To Contents Tightens up the white space surrounding the diagram.
-
Expand Diagram Widens the diagram box.
-
Resize Diagram Resizes the actual diagram. Resize handles appear at the outer edges of the diagram box. Click a handle and drag the diagram box inward or outward.
Using AutoFormat for Diagrams
The AutoFormat button displays the Diagram Style Gallery dialog box, shown in Figure 14-22. Similar to the Organization Chart Style Gallery dialog box, this AutoFormat collection displays different styles you can apply to your diagram. You'll find different color schemes and shapes for each diagram type. Experiment with the different formats until you find a style that suits your document. Click Apply to apply the style to your diagram.
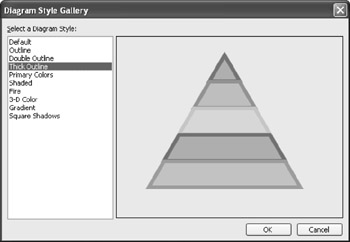
Figure 14-22: Choose a style from the Diagram Style Gallery dialog box.
Changing to Another Diagram Type
One great feature about Word's diagramming capability is the ease with which you can change from type to type. For example, if you use a cycle diagram to show the process of bringing a new product to market and it just doesn't seem quite right, you can change the diagram-with data intact-to a radial diagram type. To change to another diagram type, click in the diagram, click Change To on the Diagram toolbar, and then click the type of diagram you want. The diagram is redrawn as the type of diagram you selected.
|
| < Day Day Up > |
|
EAN: 2147483647
Pages: 373