Creating a Basic Chart
|
| < Day Day Up > |
|
When you're ready to create a simple chart with Graph, start by selecting the data you want to use. You can do this by entering the data in the datasheet Graph gives you, by copying the data from another program, or by selecting data in your current Word document.
Starting with Word and Selecting Chart Data
The easiest way to create a chart is to begin with a table of data you've created in your Word document. Create your information as you want it, and then follow these steps to use it to create a chart:
-
Click in the table, and then choose Table, Select, Table (or click the table move handle to select the entire table).
-
Choose Insert, Picture, Chart. Graph starts, and then creates a chart based on the information in the table you selected. (See Figure 14-1.)
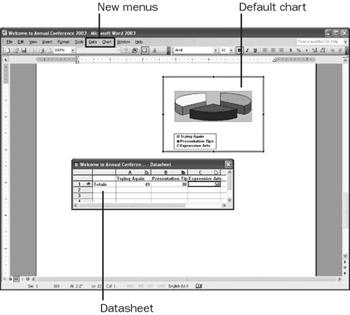
Figure 14-1: You can easily create a chart based on data you've already entered in your Word document.Tip Select table sections only If you want only a portion of the table to be used for your chart, select only the segment you want to use, and then choose Insert, Picture, Chart.
Checking Out the Graph Window
When Graph starts in Word, it brings with it several key components. Graph inserts additional menus in the Word menu bar and adds graph-related buttons to the Standard toolbar. The default chart that Graph draws based on the data you selected is a column chart.
-
Default chart Graph chooses a column chart as the default chart type for the data you select. You can easily change the chart type to better represent the data you're working with.
-
Datasheet The information you selected in your Word document is shown in the datasheet. Here you can modify information as needed to customize the values and labels shown in the chart.
-
Additional menus Graph brings two additional menus-Data and Chart-that enable you to work with the data and charts you create. The commands in the other menus are also changed to reflect chart-related commands.
Note Get Graph Help Graph comes with a fully developed Help system of its own, which means that you can get help on any chart operations you're attempting. Simply press F1 to start Help.
Importing Data from Other Programs
Although you're creating a chart for use in your Word document, you might want to use data from other programs to create the chart. Because the Microsoft Office System is built on the "create it once, use it many times" idea, you can import data from Excel, as well as other popular programs. You can import data in the following formats:
-
Excel
-
Text files
-
SYLK (Symbol Link) files
-
Lotus 123
-
Extensible Markup Language (XML) files
When you're ready to import a data file to use as the basis for your Graph chart, follow these steps:
-
Double-click the chart with the datasheet you want to modify.
-
 Make sure the datasheet appears. If it isn't in view, click the View Datasheet button on the Standard toolbar.
Make sure the datasheet appears. If it isn't in view, click the View Datasheet button on the Standard toolbar. -
 Choose Edit, Import File or click Import File on the Standard toolbar. The Import File dialog box appears.
Choose Edit, Import File or click Import File on the Standard toolbar. The Import File dialog box appears. -
Click the arrow in the Files Of Type box and select the format of the file you're importing. (This example assumes you've selected an Excel file, but the process for the other file types is similar.)
-
Navigate to the folder you want, select the file, and then click Open. The Import Data Options dialog box appears, as shown in Figure 14-2.
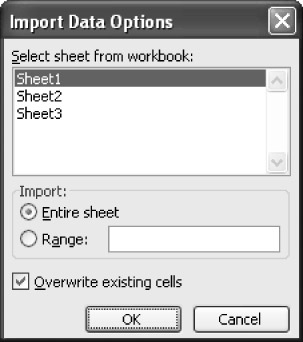
Figure 14-2: You can use data from other programs in the charts you create in Graph. -
Choose the worksheet from which you want to import the chart data.
-
Enter the data range of cells you want to import if you're importing only selected data; otherwise, leave the Entire Sheet option selected.
-
If you want to be prompted before Graph overwrites the existing data in your datasheet, clear the Overwrite Existing Cells check box. (By default, Graph selects this check box, which causes your data to be overwritten without any action by you.)
-
Click OK. The data is brought into the datasheet and the chart is changed accordingly.
Tip Link or embed chart data You can choose to link or embed chart data in a Word document. If you link a chart, the chart in your Word document will be updated whenever the source document changes. If you embed a chart in your document, you'll be able to edit the chart as you would normally, by double-clicking it in the hosting document.
|
| < Day Day Up > |
|
EAN: 2147483647
Pages: 373