Sorting Your Table Data
|
| < Day Day Up > |
|
One of the great things about Word tables is that they provide more than a clear way of organizing data—they also give you a means of reorganizing data. Word includes a Sort function, so you can easily reorder the information in your table by searching and sorting on certain key words or phrases. You might, for example, want to organize a conference registration list by sorting first according to state and then alphabetically by last name.
The easiest way to sort data in a Word table is to simply click in the table and click Sort Ascending or Sort Descending on the Tables And Borders toolbar. If you want to use Word to perform a more specialized sort, you can display the Sort dialog box (shown in Figure 13-14) by clicking in the table and then choosing Table, Sort. The Sort dialog box provides you with the means to sort by three different fields, data types, and document elements.
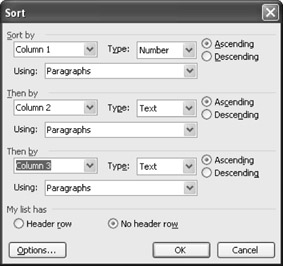
Figure 13-14: The Sort dialog box gives you the means to search on three fields.
To enter sort specifications in the Sort dialog box, follow these steps:
-
In the Sort By section, click the arrow of the first item and choose the name of the column by which you want to sort.
-
Click the Type arrow and select the data type (Text, Number, or Date).
-
Leave Ascending selected if that's the sort order you choose; otherwise, click Descending.
-
If you have a secondary sort, select that column in the Then By section. (For example, you might want to arrange the products first by Type, then by Shelf, and finally by Product number.)
-
Select the data type for the secondary sort and select the sort order.
-
Define a third sort in the second Then By section if needed.
-
If you want Word to leave the header row out of the sort, click the Header Row option.
-
Click OK to perform the sort.
Tip Sort non-tabular data Word includes options that enable you to search information that isn't in table form. To sort non-tabular data, highlight it and choose Table, Sort. Click Options in the Sort dialog box to open the Sort Options dialog box and specify the character you've used to separate data entries. If you want Word to distinguish between uppercase and lowercase letters (which it ignores by default), select the Case Sensitive check box. Click OK to return to the Sort dialog box.
Troubleshooting: A two-name search produces unexpected results
If your two-name search doesn't give you the results you expect, make sure that you've used the right character to separate the words. If you're searching for <FirstName> <LastName>, you need to insert a space to separate the words. If you're searching <LastName>, <FirstName>, you need to include a comma and space between the words. To enter the separator character, choose Table, Sort, and click Options. Select the separator you want in the Separate Fields At section.
|
| < Day Day Up > |
|
EAN: 2147483647
Pages: 373