Adding Borders and Shading
|
| < Day Day Up > |
|
Borders and shading are two of those fun Word features in which the caveat "a little goes a long way" is particularly meaningful. Think carefully about how and why you'll use borders, shading, and colors, and then create the table effect to match your thoughtful vision.
Applying borders to your documents isn't rocket science, of course. But by following these simple guidelines, you can make sure your use of borders is a help to your readers, rather than a hindrance.
Do
-
Use a border to set a table off from surrounding text.
-
Create a type of border that gives the reader's eye a rest.
-
Use gridlines when your table includes columns of numbers.
Don't
-
Create a heavy, overwhelming border that crowds the text.
-
Mix heavy line weights, dark colors, and multi-line styles for traditional documents.
-
Use designer lines as a grid in the center of your table.
Choosing Borders
Word provides a number of border styles for your table. When you want to add a border to your table, follow these steps:
-
 Click anywhere in the table.
Click anywhere in the table. -
Click Border Color on the Tables And Borders toolbar. The Borders And Shading dialog box appears, as shown in Figure 13-10.
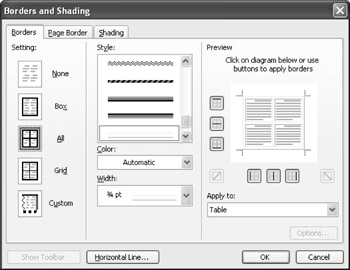
Figure 13-10: Choose from a number of preset border styles in the Borders and Shading dialog box. -
Select the Setting type you want to use. Word offers five different choices:
-
None—Doesn't apply a border to the table.
-
Box—Draws a boundary around the table.
-
All—Includes an outer border and an internal grid between table cells and applies a shadow format and current style and width settings to the table.
-
Grid—Creates a three-dimensional effect with an internal grid.
-
Custom—Enables you to create a custom border, using the settings you select in the Preview section. You might, for example, elect to have only top and bottom borders for your table and forgo any side boundaries or gridlines.
-
-
Choose the style for the line used in the border. You can scroll through the Style list box to find and select the line style you want.
-
Click the Color arrow to locate and select the color you want to use for the border.
-
Click the Width arrow, and select your choice of width.
-
If you want to customize the display of the selected border by adding or removing border edges, click your selections in the Preview section.
Note If you want to apply a border to a single cell, display the Borders And Shading dialog box and make your selections. Then click the Apply To arrow and select Cell.
Selecting Shading
Right behind the Borders and Page Borders tabs in the Borders And Shading dialog box, you'll find the Shading tab. Shading is often used effectively in tables to perform different functions. For example, shading can be used for these purposes:
-
Help the reader see a distinction between data types (for example, the column showing last year's revenue might be light gray, while the column for this year's is white).
-
Call attention to important data items.
-
Enhance design. Table headings and column labels are often placed in shaded bars.
When you want to add shading to your table, you can use either the Borders And Shading dialog box or Shading Color on the Tables And Borders toolbar. Just click in the table you want to shade and click Border Color. In the Fill area of the Shading tab, click the Fill color you want to apply to the table. The Preview window shows the change. Click the Style arrow and choose the percentage of shade you want to apply; these settings control how dark the shade will be on your table. Click OK and the shade is added to the table.
| Note | If you want to apply shading to a selected portion of a table, select those cells (or rows or columns) before opening the Borders And Shading dialog box. If you want to see additional color choices, or enter your own custom color (with RGB percentages), click More Colors. This option comes in handy when you need to match a specific hue for professional documents. |
You can later change the table color quickly by clicking Shading Color on the Tables And Borders toolbar. This displays the Borders And Shading dialog box, and you can make your changes as needed.
|
| < Day Day Up > |
|
EAN: 2147483647
Pages: 373