Creating a Simple Table
|
| < Day Day Up > |
|
Word gives you several different ways to create a table, and a full set of tools to use after the table has been created. The easiest way to create a simple table is to use Insert Table on the Standard toolbar. Follow these steps:
-
Place the insertion point where you want to create the table in your document.
-
Click Insert Table on the Standard toolbar. A menu will display a grid of rows and columns.
-
Drag the mouse pointer down and to the right until you've highlighted the number of rows and columns you want to create, as shown in Figure 13-1.
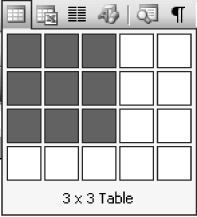
Figure 13-1: Select the desired number of rows and columns by highlighting them in the Insert Table menu. -
When you have highlighted the number of cells you want to create, release the mouse button. The resulting table will be placed at the insertion point, as shown in Figure 13-2.
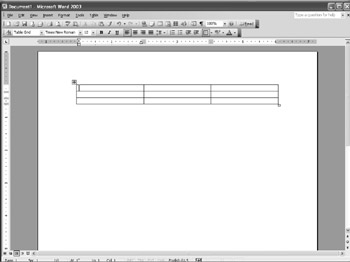
Figure 13-2: The table created with Insert Table on the Standard toolbar is uniform in size and shape.
Drawing a Table Freehand
![]() If you prefer to draw tables as you go rather than rely on menus and tools, you can choose Table, Draw Table or click Table and Borders on the Standard toolbar. The Draw Table feature on the Table and Borders toolbar enables you to take an electronic "pencil" and draw a table the way you want it. You can also add lines for rows and columns and make editing changes while you work.
If you prefer to draw tables as you go rather than rely on menus and tools, you can choose Table, Draw Table or click Table and Borders on the Standard toolbar. The Draw Table feature on the Table and Borders toolbar enables you to take an electronic "pencil" and draw a table the way you want it. You can also add lines for rows and columns and make editing changes while you work.
Using Word's Draw Table feature, you can create uneven rows and columns, remove line segments in areas of your table that you want to open up, and control borders and shading, all with the click of the mouse.
To draw a table in your Word document, follow these steps:
-
Place the insertion point where you want to create the table.
-
Click the Tables And Borders button on the Standard toolbar, and then click Draw Table. The pointer will change to a pencil tool. Table 131 describes the various tools on this toolbar.
-
Drag the pointer down and to the right to draw the table. You can create the table to the exact size and specification you want, using the horizontal and vertical rulers as a guide, or you can resize the table later by dragging a corner. Release the mouse button when you're finished.
-
Use the mouse pointer to draw rows and columns. Word adds the straight line as you draw. Figure 13-3 shows a table created with the Draw Table tool. Both rows and columns have been added.
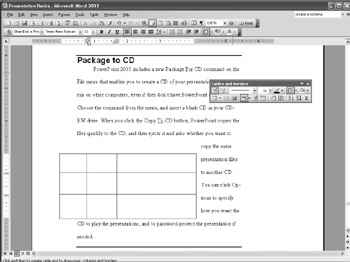
Figure 13-3: You can draw a table at any point in your document using the Draw Table tool.
| Tip | Wrap text automatically If you want to create a table in the middle of a text section and have the text automatically wrap around it, press Ctrl while you draw the table. |
| Tip | |
| Button | Name | Description |
|---|---|---|
| | Draw Table | Enables you to draw a table freehand |
| | Eraser | Erases line segments you don't want |
| | Line Style | Displays choices for the style of the table border line |
| | Line Weight | Sets the width of the border line |
| | Border Color | Displays choices for the color of the border line |
| | Outside Border | Enables you to choose whether (and how) you want to border the table |
| | Shading Color | Displays shade color choices for selected cells |
| | Insert Table | Displays the Insert Table dialog box |
| | Merge Cells | Merges cells in a specified segment of the table |
| | Split Cells | Splits selected cell into individual cells |
| | Cell Alignment | Lets you choose the alignment for data in cell entries |
| | Distribute Rows Evenly | Arranges data evenly within a row |
| | Distribute Columns Evenly | Arranges data evenly within a column |
| | Table AutoFormat | Displays the Table AutoFormat dialog box so that you can choose a predesigned table format or create your own |
| | Change Text Direction | Rotates text in the selected cell |
| | Sort Ascending | Sorts selected cells in ascending (A to Z) order |
| | Sort Descending | Sorts selected cells in descending (Z to A) order |
| | AutoSum | Totals the values in the cells in the corresponding row or column and places the result in the current cell |
| Tip | Move or delete a line If you don't like where you just drew a line in your table, you have one of two options. You can press Ctrl+Z to delete the line. Or you can close the Tables And Borders toolbar and position the text cursor over the line; the pointer will change to a double-headed arrow. You can now click the line and drag it to where you wanted it in the first place. |
Setting Rows and Columns
If drawing a table freehand is too freewheeling an approach for you, you can use the Insert Table dialog box to set up the table the way you want it. Use this method when you want to create a table to precise specifications, with a set number of rows and columns. Follow these steps:
-
Place the insertion point where you want to begin the table.
-
Choose Table, Insert, Table. The Insert Table dialog box appears, as shown in Figure 13-4.
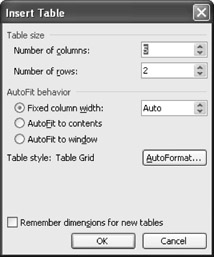
Figure 13-4: The Insert Table dialog box enables you to plan a table before creating it by choosing the number of columns and rows, the fit behavior, and the predesigned format used, if any. -
Enter the number of columns and rows you want to create in the table.
-
Choose the AutoFit Behavior option that best suits your needs.
Note Apply a predesigned style You can apply a predesigned style to your table by using Table AutoFormat. For more information, see "Producing a Finished Table with AutoFormat" .
Tip Apply table dimensions across the board If you want Word to apply the table selections you make in the Insert Table dialog box to other new tables you create in the current document, select the Remember Dimensions For New Tables check box.
|
| < Day Day Up > |
|
EAN: 2147483647
Pages: 373