Working with AutoShapes
|
| < Day Day Up > |
|
As mentioned, AutoShapes are ready-made shapes that you insert into your documents by choosing a shape from the AutoShapes menu. AutoShapes come in a variety of forms, including basic shapes, lines, connectors, flowchart symbols, stars, banners, callouts, and other common shapes (as shown previously in Figure 12-1). After you insert an AutoShape, you can format, move, resize, and otherwise manipulate the shape in the same way you manipulate other drawing objects, as described in "Customizing Lines and Shapes,", and in "Controlling Objects in Drawings,".
| Tip | Display a menu as a floating toolbar If you find that you use a particular AutoShape menu repeatedly, you can drag the menu by its top bar to create a floating toolbar. When you've finished with the floating toolbar, simply close it; you'll be able to display the menu from its normal position in the AutoShapes toolbar. |
At times, you might want to create a series of AutoShapes that use the same formatting. For example, maybe you're creating coupons and you want to draw four yellow rectangles with two 1/4-inch-thick dashed line borders. Instead of formatting each rectangle separately, you can format the first rectangle, and then copy the settings before you create the next three rectangles.
You can easily create a default drawing style that will be implemented automatically when you create new shapes. To do this, right-click the AutoShape that contains the formatting you want to use to create new objects, and then choose Set AutoShape Defaults from the shortcut menu. The next objects you draw (regardless of their shapes) will automatically be formatted with the settings you applied to the object you used to set the defaults.
Drawing Nonstandard Lines and Freeform Shapes
The first menu in the AutoShapes menu is Lines. The Lines menu enables you to draw lines that are more complex than the straight lines and arrows you can create using the Line and Arrow buttons on the Drawing toolbar. To use one of these more complex lines, choose an AutoShape from the Lines menu, and then click and drag on the drawing canvas to create your line, shape, or arrow. The Lines menu provides the following tools:
-
Line Draws a straight line, similar to using the Line button on the Drawing toolbar.
-
Arrow Draws a standard arrow, similar to using the Arrow button on the Drawing toolbar.
-
Double Arrow Draws an arrow with arrowheads at both ends of the line.
-
Curve Draws a smooth-turning line or shape that curves at each point you click in the drawing canvas. To turn off the Curve tool, double-click or press Esc.
-
Freeform Draws objects by using straight lines and hand-drawn lines. To create straight lines, click two points; to create curvy lines, hold down the mouse button as you draw. To delete the most recent freeform element you've drawn while you're creating your object, press Backspace or Delete; to turn off the Freeform tool, double-click or press Esc; or to delete the entire freeform object after you create it, press Ctrl+Z or choose Edit, Undo Insert Freeform. To change the shape of a freeform object, click Draw on the Drawing toolbar, choose Edit Points, and then drag the edit handles to modify the object; to change the dimensions of the freeform object, click the object and then drag the selection handles.
-
Scribble Draws a line wherever you click and drag. To turn off the Scribble tool, release the mouse button, and the tool is automatically deactivated.
Tip Freeform drawings, curved lines, and scribble lines can be formatted with fill effects, color, and line style options the same way other drawing objects are formatted, as described throughout this chapter.
Adding Basic Shapes and Block Arrows
As mentioned, the AutoShapes menu provides a number of basic shapes and arrows that you can insert into your document. Figure 12-5 shows the Block Arrows and Basic Shapes menus as floating toolbars. After you insert a shape or an arrow, you can drag the object to reposition it, drag selection handles to resize or reshape it, and format the object's line and fill settings, as described in "Customizing Lines and Shapes,", and "Controlling Objects in Drawings,".
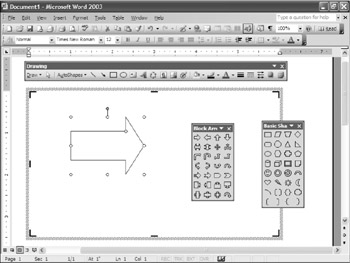
Figure 12-5: The Block Arrows and Basic Shapes menus—shown here as floating toolbars—provide a variety of shapes that you can insert into your documents and customize.
You can always replace an existing AutoShape or standard shape (such as a rectangle or an oval) with a different shape without losing your format settings. To do so, follow these steps:
-
Select the AutoShape, click Draw on the Drawing toolbar, and choose Change AutoShape. The Change AutoShape menu appears, which in turn includes menus for Basic Shapes, Block Arrows, Flowchart, Stars And Banners, and Callouts.
-
Choose a shape from any of the Change AutoShape menus to replace the existing shape.
Keep in mind that you can replace only standard shapes. For example, you can replace a rectangle or an AutoShape with another AutoShape, but you can't replace a line or a freeform shape with an AutoShape.
Using Connectors
Connectors enable you to use a line or an arrow to connect shapes and keep them connected. A connector joins two shapes at specified points (called connection sites) on the shapes. If you move or resize shapes joined by a connector, the connector adjusts and continues to connect the two objects at the connection sites using the predetermined line shape. Connectors can be lines or arrows, as shown in Figure 12-6.
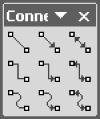
Figure 12-6: A connector creates a line or an arrow between shapes and remains connected even when the shapes are moved, reshaped, or resized.
To join objects using a connector, follow these steps:
-
On the Drawing toolbar, click AutoShapes, choose Connectors from the menu, and then click the type of connector you want to create.
-
Hover the pointer over the first shape you want to attach to the connector. When you choose a connector and position the pointer over a shape, connection sites appear as blue circles on the shape.
-
Click near a blue connection site on the first object, and hover the pointer over the object you want to connect to. (Blue connection sites will appear on the second shape when you position the pointer over the shape.) Then click on or near a connection site on the second object.
Figure 12-7 illustrates the process of creating a connector and shows how the objects remain connected even after they have been moved and resized.
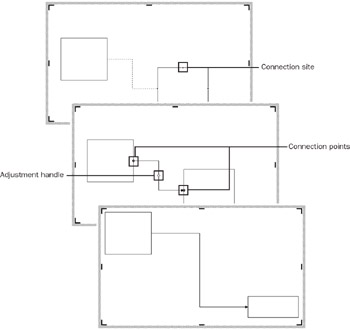
Figure 12-7: A connector is a line between objects that remains connected even if the connected objects are moved or resized.
After you connect two objects, you can move, reshape, and resize the objects without losing the connection. To modify a connector, you can drag an endpoint (indicated by red circles) to a new connection site, or you can right-click the connector to display a shortcut menu. The shortcut menu enables you to sever the connection (by choosing Cut), change the connector's style (by choosing the straight, elbow, or curved option), or reroute the connector (by choosing Reroute Connectors). You can also automatically reroute connectors by clicking Draw on the Drawing toolbar, and choosing Reroute Connectors.
| Note | Some connectors have a yellow diamond-shaped adjustment handle. You can drag this handle to change the shape of the connector line without detaching the line from the connection sites. |
Creating Flowcharts
Another group of AutoShapes available in Word consists of flowchart shapes. You can draw a flowchart fairly easily in Word by using the flowchart AutoShapes and connector lines. To use the flowchart objects, click AutoShapes on the Drawing toolbar, and choose Flowchart to open the Flowchart menu and view the flowchart AutoShapes. The Flowchart floating toolbar, shown in Figure 12-8, contains 28 flowchart AutoShapes that you can use to create standard flowcharts.
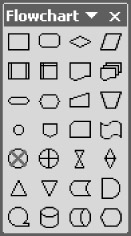
Figure 12-8: Word includes flowchart AutoShapes that you can combine with connectors to create flowcharts.
Flowcharts are frequently used to illustrate processes and relationships in an abbreviated form. For example, you might use a flowchart to illustrate a decision-making process (in which, if you choose Yes, you follow one path, and if you choose No, you follow another), or you might use a flowchart to illustrate relationships among pages on a small Web site. To create a flowchart, you combine a number of drawing tasks, as summarized here:
-
Using the flowchart AutoShapes, draw the shapes you need for your flowchart .
-
Arrange the shapes by dragging them on the drawing canvas, and then connect the shapes using connectors. Connectors work better than standard lines and arrows when you're creating flowcharts because you might have to move or resize the flowchart shapes.
-
Right-click each flowchart shape, choose Add Text from the shortcut menu, and then type the appropriate text.
After you create a flowchart, you can color and format lines and shapes in the flowchart, as described in "Customizing Lines and Shapes,".
Creating and Customizing Stars and Banners
When you want to create a visual splash on a flyer, an advertisement or marketing piece, a newsletter, or another eye-catching publication, you can use objects from the Stars And Banners AutoShapes menu. Inserting a star or banner is similar to inserting other AutoShapes, as described in the following steps:
-
Click AutoShapes on the Drawing toolbar, and choose Stars And Banners from the menu.
-
Choose a star or banner, and then click and drag in the drawing canvas to create the object.
An example of an inserted star and banner is shown in Figure 12-9.
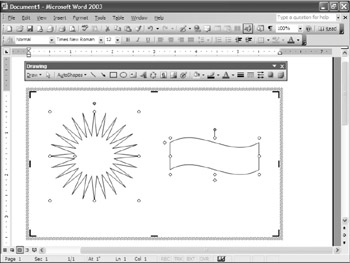
Figure 12-9: You can modify the appearance of stars and banners by using the rotation, adjustment, and sizing handles.
As with most AutoShapes, stars and banners are customizable, as described in "Customizing Lines and Shapes", and "Controlling Objects in Drawings,". For example, you can customize stars and banners by performing any of the following actions:
-
Adding text
-
Applying color or a fill effect
-
Modifying the outline style
-
Rotating the object
-
Adjusting the shape of the star or banner
-
Resizing the star or banner
Keep in mind that the purpose of using star and banner objects in documents is to draw attention to particular bits of information or sections of your documents. If you overuse these types of objects, you'll tend to drive readers away instead of attract them.
Drawing Callouts
Sometimes you might want to associate certain pieces of information with a particular spot on a graphic, or you might want to annotate areas of a document. You can easily do so by using callouts. A callout object combines a text box with an arrow, a line, or a pointer. Word provides 20 types of callout AutoShapes, which you can find on the Callouts floating toolbar, shown in Figure 12-10.
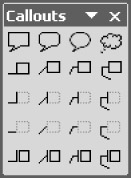
Figure 12-10: Word provides a variety of callout objects that you can use to annotate documents, identify areas in graphics, or present other types of information.
To use a callout, follow these steps:
-
Click AutoShapes, choose Callouts, and then choose a callout style from the Callouts menu.
-
Click the location in the drawing canvas where you want to insert the callout, and drag to create the object.
-
After you insert a callout, you can click the callout's leader line and drag the yellow diamond-shaped adjustment handle to reposition the leader; drag the green rotation handle to rotate the callout; or drag selection handles to resize the callout.
-
Click in the callout's text area, and type the relevant information.
As with other AutoShapes, you can format callouts using standard formatting techniques, such as applying colors, formatting text, adding fill effects, resizing, and moving.
Accessing More AutoShapes in the Clip Art Task Pane
If you find that you need an object that is not available in the AutoShapes menus, you can access additional shapes by choosing More AutoShapes, located at the bottom of the AutoShapes menu. When you click this option, Word opens the Clip Art task pane, shown in Figure 12-11. If you don't see the additional shapes, you might first need to click Organize Clips.
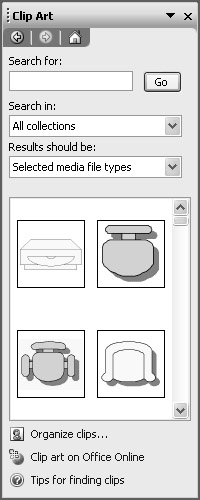
Figure 12-11: When you choose the More AutoShapes option, you gain quick access to additional drawing objects that are easy to customize.
The additional AutoShapes include the following:
-
Room layout objects, such as outlines of desks, chairs, wastebaskets, and door swing marks
-
Computers and computer-related objects, such as mainframes, modems, firewalls, and folders
-
Commonly used objects, such as musical notes, light bulbs, and padlocks
-
Web site-related objects, such as objects that represent a home page, a film clip, a feedback form, and an e-mail icon
You insert items associated with the More AutoShapes category in the same way you insert other clip art items—simply by clicking the object you want to insert. The main difference between the More AutoShapes objects and standard clip art is that you can more easily customize and format the AutoShapes as drawing objects than you can most clip art.
| Tip | Integrating clip art into drawings In addition to the clip art items associated with the More AutoShapes option, you can add any other clip art item to a drawing. You can also right-click a clip art item and choose Edit Picture from the shortcut menu to customize the clip art as a drawing object. If you've inserted a clip art item that's a picture and not a drawing object, Word displays a message box when you click Edit Picture that asks whether you want to convert the picture to a drawing object. Click Yes to make the conversion. |
|
| < Day Day Up > |
|
EAN: 2147483647
Pages: 373