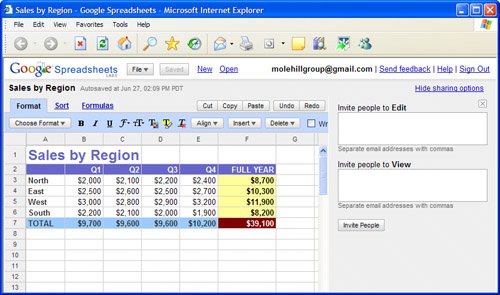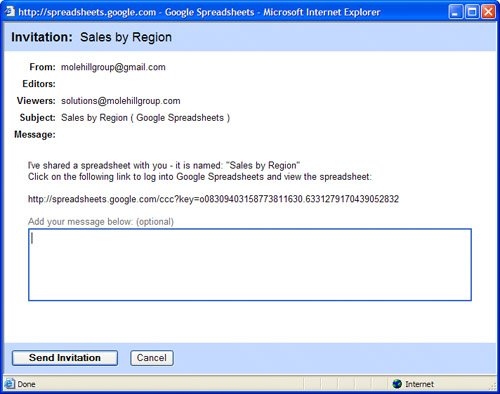Sharing a Spreadsheet for Viewing
| We'll start with the process of sharing a spreadsheet for viewing only. This lets other users view your spreadsheet but doesn't give them access to add or edit data. (It's a read-only process.) To share a spreadsheet for viewing, follow these steps:
Your recipients now receive an invitation via email. The invitation contains a link to the spreadsheet; clicking this link opens the spreadsheet in a new browser window. Anyone viewing your spreadsheet can not only navigate around the entire file (including multiple sheets within the spreadsheet file), but also save that file to their personal Google Spreadsheets online storage area or as an XLS-format file to their own PC. While viewing, other users will see the current work in progress; as soon as you press Enter when editing a cell, the edited contents will appear on the other users' screens. (They can't see the in-progress contents of the cell while you're editing the cell, however.) Note Anyone you invite to view a spreadsheet can, in turn, invite other users to also view the spreadsheet. |