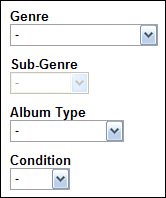Getting Started: Creating an Item Listing
| Remember that before you can list an item for sale, you have to be a registered eBay user. It also helps to have your credit card on file so that you can pay the fees you will soon incur. (If you need to do either of these things, turn immediately to Chapter 2, "Joining Up and Getting Started.") Note
Assuming you're registered and filed, now what do you do? Well, listing an item for sale on eBay is pretty simple; all you have to do is work through the following series of steps. Step 1: Get Ready to SellThis is the easiest thing you'll do in the whole process. All you have to do is click the Sell link in the eBay Navigation Toolbar. Step 2: Start Creating Your ListingeBay now displays the Sell hub, shown in Figure 15.1. This is where you start creating your listing; click the Sell Your Item button to proceed. Figure 15.1. eBay's Sell hubwhere you start your new auction listing.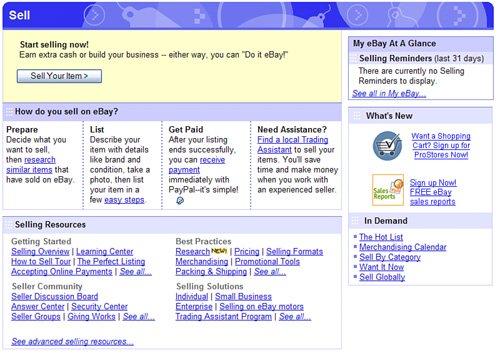 Step 3: Choose Your CategoryThe next page you see, shown in Figure 15.2, helps you select the best selling category for your item. Figure 15.2. Select the category and subcategory for your item. There are two ways to select a category. You can browse through all of eBay's available categories until you find the one you want, or you can let eBay suggest a category for you. We'll examine the first method first. Tip
Browse CategoriesTo browse through all available categories, click the Browse Category Directory link. This displays an expanding hierarchical tree for all of eBay's major categories. Start by selecting a major category from the first category list, then select a subcategory from the next list, then a further subcategory from the next list, and so on. Continue selecting subcategories until there aren't any more subcategories to select. Search for Suggested CategoriesA faster way to select a category is to search for it. All you have to do is enter a few descriptive keywords into the Enter Words About Your Item to Find a Category For It box, and then click the Search button. eBay now displays the Choose a Category page, as shown in Figure 15.3; select the best category from this list and click the Continue button. Figure 15.3. Let eBay search for the best category for your item.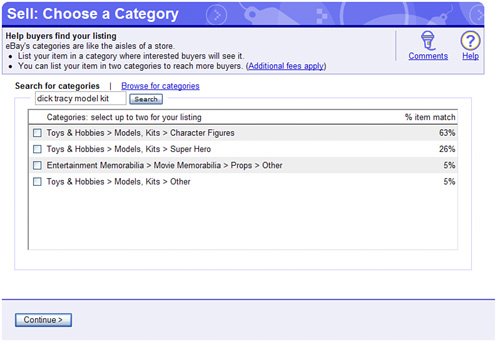 Step 4: Find Your ProductDepending on the type of item you're selling, you may now see a Find Your Product window, which prompts you to enter identifying information about your item. This window is shown when you're selling certain types of commonly sold products, such as books, CDs, DVDs, video games, digital cameras, and the like. Tip
When you enter the UPC bar code, ISBN number, model number or similar identifier for your item, eBay automatically creates your item listing with pre-filled item information. We'll discuss the pre-filled option in the "Selling Commonly Sold Items with Pre-Filled Item Information" section, later in this chapter. For now, let's assume you're listing the standard wayso, if you see the Find Your Product Window, click the Continue Without link to bypass the pre-filled information feature. Step 5: Describe Your ItemThe next page you see is the Describe Your Item page, shown in Figure 15.4. You use this page to enter the bulk of the information about the item you're selling. Figure 15.4. Provide a title and optional subtitle for your item.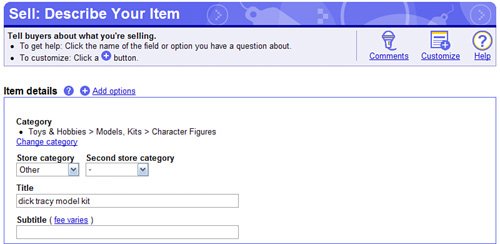 Note
Title and SubtitleYou start out by entering a title for your item; you can enter up to 55 characters. You can also enter a subtitle for your item (in the Subtitle box), although this will cost you an extra $0.50. PicturesIf you have a picture of your item and want eBay to host the picture for you, click the Add Pictures button in the Pictures section of the Describe Your item page. This displays the Add Pictures window, shown in Figure 15.5. Figure 15.5. Adding pictures to your item listing.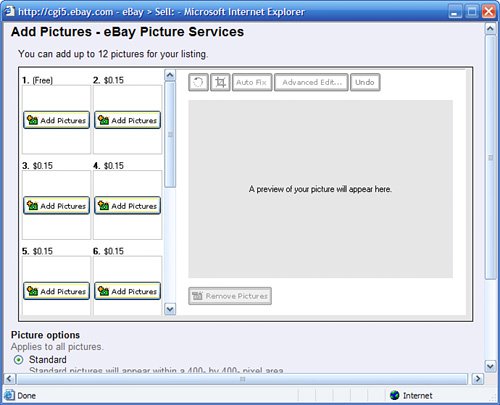 Note
You can include one picture with your listing for free; additional pictures cost $0.15 apiece. To add a picture, click the appropriate Add Pictures button. When prompted, browse your hard disk for the picture you want, and then click Open to add the picture to the Add Pictures window. The Add Pictures window offers some basic picture editing functions, which is useful if your photos aren't quite perfect. Once a picture is selected, you can rotate it; crop it; click the Auto Fix button to do a quick and automatic touchup; or click the Advanced Edit button to adjust brightness and contrast. This is also where you select which picture options you want. The Standard option is free and gives you a 400 x 400 pixel picture at the bottom of your listing. The Supersize Pictures option costs $0.75, but lets you include a larger picture (up to 800 x 800 pixels) with a smaller click-to-enlarge thumbnail. The Picture Show option (free) lets you display multiple photos in a slideshow player. And the Picture Pack option provides a combination of Gallery, Supersize, and Picture Show features for up to six pictures, for a single $1.00 price. Tip
When you're done selecting your pictures, click the Upload Pictures button. This will upload your selected photos from your hard disk to the eBay server, and return you to the Describe Your Item page. Item SpecificsSome categories prompt you to enter specific information in addition to your general description, via an Item Specifics section like the one shown in Figure 15.6. For example, if you're selling a DVD, you can enter the item's genre, subgenre, condition, display format (full screen or widescreen), rating, and region code. If you're selling a digital camera, you're asked for the camera's type, brand, resolution, condition, and other features. Entering these details is optional, but it provides useful information for potential buyers. Figure 15.6. Enter item specifics. Tip
DescriptionNext up is the Item Description box, shown in Figure 15.7. This is where you enter a descriptionof any lengthof the item you're selling. Provide as much information as you feel appropriate, and then format the text as you like. (You can even enter raw HTML code, by clicking the View HTML link.) Preview your formatted description by clicking the Preview Description button. Figure 15.7. Enter a detailed description of your item.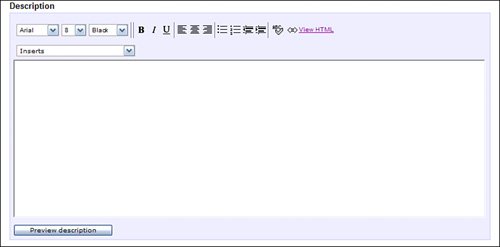 Listing DesignerAs you can see in Figure 15.8, eBay lets you create fancy listings without the need for additional listing creation softwarefor a paltry $0.10 per listing. It's a two-part process; you start by selecting a theme, and then choose what kind of picture layout you want. The themes are pretty simple, with different borders and colors. The layouts affect the placement of your pictureson the left, right, top, or bottom. When you select a layout, it's previewed in a thumbnail to the right of the Theme list. Figure 15.8. Creating a fancy listing with eBay's Listing Designer.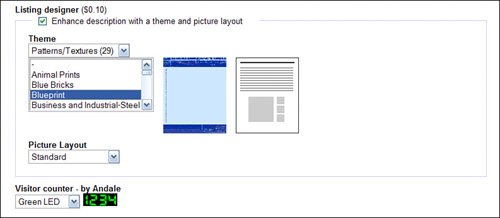 Visitor CounterTo display a hit counter (free, from Ándale) at the bottom of your listing, pull down the Visitor Counter list and select either Ándale Style or Green LED. If you don't want to display a counter, select the blank option from the list. Selling Format and PriceNext, you need to determine what type of auction to launch, and for how long. To select the auction type, pull down the first list shown in Figure 15.9. You can choose from several types of selling formatsalthough not options are displayed for all users. (For example, you only see the Store Inventory option if you have your own eBay Store.) The possible formats include:
Figure 15.9. Decide what type of auction listing to create.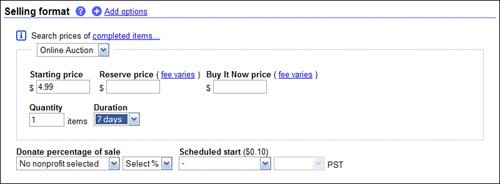 Most users will choose the Online Auction option. Now you have to set the starting (initial bid) price for your auction, as well as enter the reserve price or Buy It Now price (if you choose to use these options). For a normal, non-reserve, non-BIN (Buy it Now) auction, just enter a single price into the Starting Price box. Enter the quantity you have to sell (typically "1"), and then pull down the Duration list and select how long you want your auction to run. The typical auction runs seven days, although you can choose from 1-, 3-, 5-, 7-, or 10-day auctions. (A 10-day auction costs $0.40 extra.) Tip
Finally, you can choose to donate some of your auction proceeds to a designated non-profit organization. Select which non-profit you want and the percent you want to donate, then continue scrolling down the page. Payment Methods AcceptedThe next section, shown in Figure 15.10, is where you select which payment options you accept. You can opt for payment by PayPal, Money Order/Cashier's Check, Personal Check, or Other. (If you choose the Other option, be sure to describe your payment options in the Description section of your item listing.) Figure 15.10. Specify which payment methods you accept.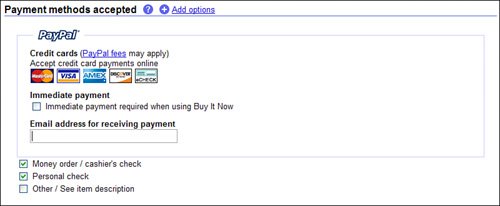 If you accept PayPal payments, you'll need to enter your email address into the Email Address for receiving Payment box. (PayPal identifies members by their email addresses.) With this information entered, eBay can route any credit card payments to the correct PayPal accountyours. "Mike Sez"
ShippingNext up on the page is the Shipping section, shown in Figure 15.11. This section is a bit of the process, so follow along carefully:
Figure 15.11. Enter your shipping and handling charges.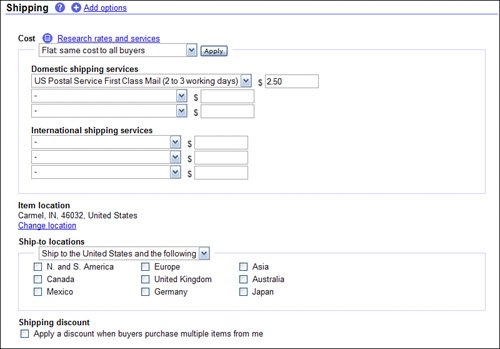 If you plan on offering shipping outside the U.S., pull down the International Shipping Services list, select a shipper, and (if necessary) enter the shipping charge into the adjacent box. Make sure you check those regions to which you'll ship, in the Shipping Locations section. Finally, if you have multiple items for sale and are willing to offer a shipping discount to anyone purchasing more than one item, check the Shipping Discount box. Note
Additional InformationFinally, we reach the bottom of the Describe Your Item page, shown in Figure 15.12. If you accept returns from your customers, check the Returns Accepted box, then enter/select the appropriate information regarding your returns policy. Figure 15.12. Enter your returns policy, if you have one.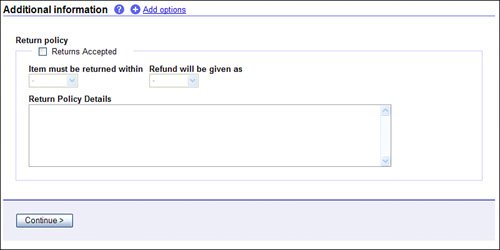 When you're done, double-check your work on the page and click the Continue button. Step 6: Review and Enhance Your ListingThe next page, shown in Figure 15.13, offers you the opportunity to enhance your auction listing in various ways, and then to review the results. Know, however, that these listing enhancements cost extra; choose too many and you'll wipe out your potential profit. To that end, Table 15.1 presents a list of the available listing enhancements, along with some advice as to which might be worth the money. Figure 15.13. Choose various extra-charge listing enhancements.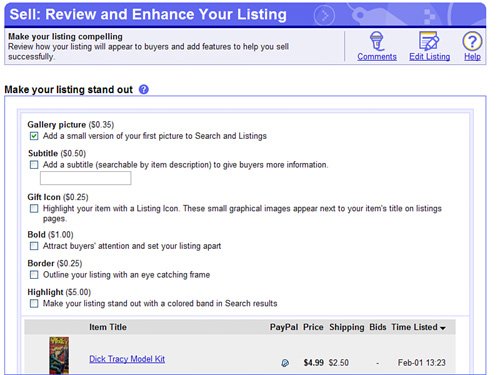
Below all the listing enhancements is the Review Your Listing section, shown in Figure 15.14. If you like what you see here, review your fees (below the preview) and click the List Item for Sale button. This will launch your auction. Figure 15.14. Confirm your listing before you submit it.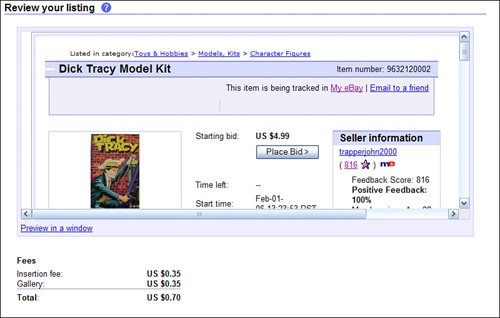 Step 7: You're Done!When you're all done, eBay displays the Congratulations page. This page confirms your listing and presents you with important details about your auctionincluding your item listing's URL, in case you want to publicize your auction elsewhere on the Internet. After you see the Congratulations screen, your completed listing should appear immediately on the eBay websitealthough it might take a few hours to be listed in the appropriate category listings. |
EAN: 2147483647
Pages: 204