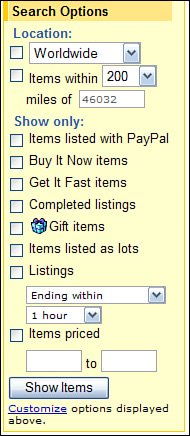Searching: The Powerful Way to Find Things
| You could browse through the merchandise categories listed on eBay's home page, as I just described, but given the huge number of categories, this might take forever and a dayand, besides, you're never quite sure whether all sellers have picked the right categories for their merchandise. (Does a Batman statue belong in the Collectibles: Comics: Figurines category or the Toys & Hobbies: Action Figures: Batman category?) In most cases, a better solution is to use eBay's built-in search engine. Using eBay's Basic Search FunctioneBay's home page has a simple search box, shown in Figure 7.4, which works fine for simple searches. Just enter one or more keywords that describe what you're looking for, click the Search button, and view your results. It's pretty easy. Figure 7.4. Simple searching from eBay's home page. Using the Find It Now PageMore sophisticated searches can be had when you click the Advanced Search link below the home page Search box. This takes you to the Find Items page, shown in Figure 7.5. From here you can:
Figure 7.5. More sophisticated searching from the Find Items page.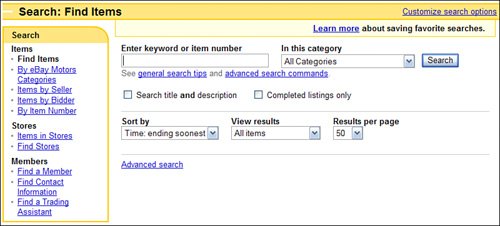 You can also click the links at the left side of the page to perform different types of searches. You can search by seller, by buyer, or by item number. You can also search for items in eBay Stores, or search for specific Stores. In addition, you can search for other eBay members, or search for a Trading Assistant in your area. Just click the link to perform a specific search. Using the Expanded Find It Now PageThe Find Items page isn't the last word in eBay searches. When you click the Advanced Search link on the Find Items page (not to be confused with the similar link on eBay's home page), the Find Items page expands to include more options, as shown in Figure 7.6. In addition to the options present on the normal Find It Now page, this page offers the following advanced search functions:
Figure 7.6. Even more search options on the Advanced Search page.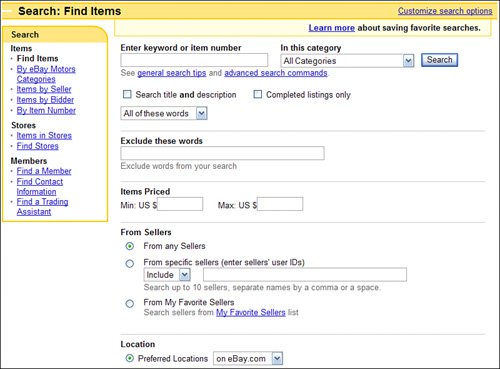 Whewthat's a lot of options! The bottom line is that you can use the expanded Find It Now page to conduct very targeted searches, using just about any criteria you can think of. Given the huge number of items listed on eBay on any given day, this ability to generate more targeted results is welcome. Fine-Tuning Your Search ResultsWhen you click the Search button (any Search button, that is), eBay searches its current auction listings and generates a list of auctions that match your search query. In addition to the matching listings on the right side of the page, the left side of the search results page displays a list of matching categories, as well as the Search Options section shown in Figure 7.7. You can use these options to narrow your results to show only those auctions that match some or all of the following criteria:
Figure 7.7. Narrowing down your search results with Search Options. Select the options you want then click the Show Items button. eBay now filters the search results to match the new criteria you selected. Complex Searchesfor Simpler ResultsWhichever search page you choose to use, you can generate better results by using special commands and operators in your search queries. Table 7.3 lists the commands you can use when searching on eBay.
Note that eBay automatically assumes that you want to search for items that match all the words in your query. This is the equivalent of inserting a Boolean AND between all the words in your query; a query for batman robin essentially looks for items that match "batman" AND "robin." Saving Your Searchesand Receiving Notification of New Matching ItemsYou've taken the time to create a complex search. You figure you'll want to repeat that search at some point in the future, to keep looking for the items you want. You don't want to reenter the query every time you perform the search. What do you do? Caution
When it comes to repeating your searches, eBay makes it easy. All Items Matching pages (which display your search results) include an Add to Favorite Searches link, at the top right of the page. Click this link, and eBay displays the Add to My Favorite Searches page, shown in Figure 7.8. Figure 7.8. Save common searches for use later.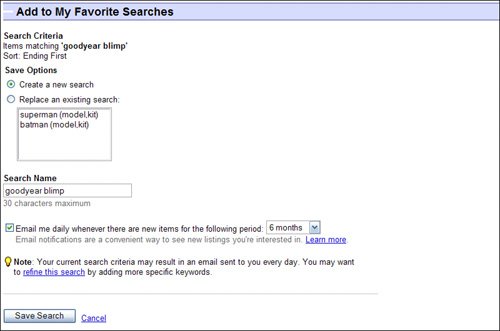 From here, you can opt to save this search as a new search or use it to replace an existing saved search; give the search a name; and have eBay email you whenever new items are listed for sale that match your search criteria. Click the Save Search button to save the search, which will now be listed on the All Favorites tab of your My eBay page, as shown in Figure 7.9. Figure 7.9. Saved searches on your My eBay page.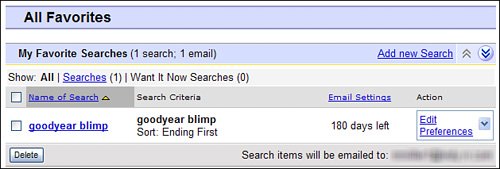 The last option available on the Add to My Favorite Searches page bears special mention. This option instructs eBay to automatically notify you when new items that match your saved search come up for auction. Just check this option and select a time period to keep watching (from 7 day to 12 months); eBay will send you an email (one a day) when new items that match your search criteria come up for auction. The email contains links for each new item in your search; click a link to open your web browser and display the matching item. "Mike Sez"
|
EAN: 2147483647
Pages: 204