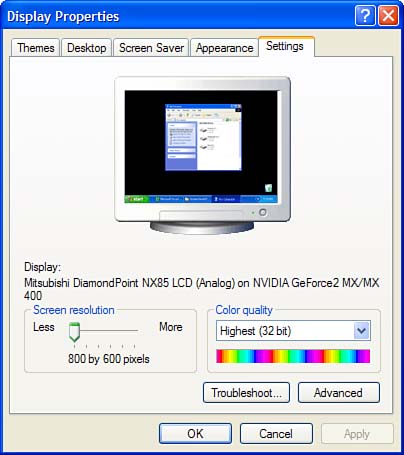Upgrade #2: Replacing Your Video Card Changing video cards is more complicated than changing monitors, only because you have to fiddle around inside your PC's system unit. After you have the case opened up, all you have to do is pull out the old card and insert the new one. Of course, you also have to tell Windows that you're changing cards and then reconfigure your system to get the most out of your new card. Making the Installation caution  | Before you buy a new video card, make sure that you can actually upgrade your system's video. Some low-end PCs come with the video adapter integrated into the motherboard which means there's no video card to change out. Fortunately, most systems with on-board video still let you add a separate video card, which then disables the built-in video capabilities. (You might have to enter your PC's CMOS BIOS setup to disable the onboard video.) |
With your replacement video card in hand, follow these steps: From within Windows, open the Control Panel and select Performance and Maintenance, and then System. When the System Properties dialog box appears, select the Hardware tab and click the Device Manager button to open the Device Manager. From the Device Manager, click the Display Adapters item, select your video card, and click the Uninstall button (or select Action, Uninstall). Close Windows and power off your system. Power off your monitor. Disconnect both your PC and your monitor from their power sources. Open the system unit case. Locate your existing video card. Disconnect the cable running from your monitor to the existing video card. Remove the screw (on the back of the system unit) holding the old video card in place. Save the screw you'll need to use it again. If there are any cables running to the video card from other devices (such as your sound card or DVD drive), label them with masking tape or a sticker, and then disconnect them. Remove the old video card from its slot and set it aside. Insert the new video card into the now-open slot. Reconnect any cables you disconnected previously (in step 10). Use the screw you saved in step 9 to fasten the new card into place. Reattach the cable that connects your monitor to the new video card. Reinstall the system unit cover and reconnect the PC to its power source; while you're at it, go ahead and plug your monitor back in, too. Power on your monitor and then restart your computer. Run the installation software that came with your new video card, or use the Windows Add Hardware Wizard to install the proper drivers for the new card.
Configuring Your Display Properties Your new video card now needs to be configured to run at the desired screen resolution. You configure your video card from the Display Properties dialog box. You access this dialog box by selecting the Display icon in the Windows Control Panel, or by right-clicking on any empty space on the Windows desktop and selecting Properties from the pop-up menu. The settings you want to configure are on the Settings tab, shown in Figure 9.5. Use the Screen Resolution slider to select the desired resolution, and then pull down the Color Quality list to select the desired color level. The sample display will change to reflect your new settings. Figure 9.5. Configure your video card from the Display Properties dialog box. 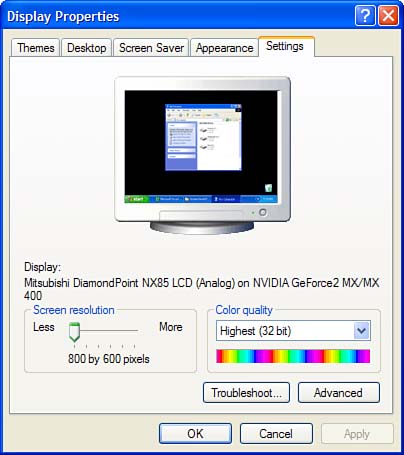
Choosing resolution is simple enough; just pick the one that puts enough stuff on your screen without everything being too small to read. As to color level, you might have to do a bit of bit conversion. That is, the higher the color bit-rate, the more colors displayed, as shown in Table 9.3. "Mike Sez"  | Assuming that you're running Windows on a 15-inch or bigger monitor, I recommend choosing a resolution of at least 1024x768 with at least 16-bit color. |
Table 9.3. Color LevelsColor Depth | Number of Colors Displayed |
|---|
16-color | 16 | 256-color | 256 | 16-bit | 65,536 | 24-bit | 16.7 million | 32-bit | 16.7 million |
Note that 24-bit and 32-bit settings display the same number of colors; the difference is that 32-bit color provides for a faster redraw of the screen. Choose 32-bit color for 3D gaming and other high-performance graphics applications. tip  | While you have the Display Properties dialog box open, you can use it to change a number of other display-oriented settings, such as your Windows desktop background, color scheme, and such. Just select the appropriate tab to make specific adjustments. |
|