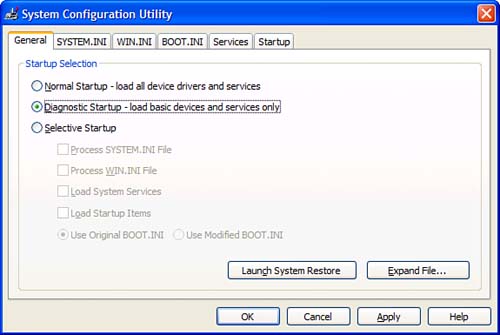Troubleshooting Windows Startup Problems
| The previous problems are all caused by something wrong on your computer system, not your operating system. Of course, it's also possible that your computer is working fine and Windows is having problems. If this is the case, the big challenge is getting into Windows to fix what's wrong when you can't even start your computer. The solution is deceptively simple; you have to hijack your computer before Windows gets hold of it, and force it to start without whatever is causing the problem. Windows Startup OptionsYou hijack your computer by watching the screen as your computer boots up, and pressing the F8 key just before Windows starts to load. (You'll probably see some onscreen message about Windows starting, or pressing F8 for startup options, or selecting the operating system to start.) When you press F8 your computer will display the Windows startup menu. This menu lists a number of different ways that you can start Windows:
note
Starting in Safe ModeWhen you see the Windows startup menu, the option you want to select is Safe mode. Safe mode is a special mode of operation that loads Windows in a minimal configuration, without a bunch of pesky device drivers. This means the screen will be low-resolution VGA, and you won't be able to use a lot of your peripherals (such as your modem or your printer). But Windows will load, which it might not have, otherwise. Any time you can't load Windows normally, you should first try the Last Known Good Configuration option. If this doesn't put things right, you should reboot again and revert to Safe mode. In fact, Windows will automatically start in Safe mode if it encounters major problems while loading. Safe mode is a great mode for troubleshooting because Windows still works and you can make whatever changes you need to make to get it up-and-running again in normal mode. Once in Safe mode, you can look for device conflicts, restore incorrect or corrupted device drivers, troubleshoot your startup with the System Configuration Utility (discussed later in this chapter), or restore your system to a prior working configuration (using the System Restore utility, also discussed later). Tracking Down Problems with the System Configuration UtilityAfter you have Windows started in Safe mode, you need to track down whatever is causing your startup problem. One way to do this is with the System Configuration Utility, a tool you turn to when you know you have a startup problem but you don't know what's causing it. The System Configuration Utility troubleshoots your system by duplicating the procedures used by Microsoft's tech support staff when they try to diagnose system configuration problems. This utility leads you through a series of steps that, one-by-one, disable various components of your system on startup, until you're able to isolate the item that is causing your specific problem. In Windows XP, you find the System Configuration Utility in the Tools section of the Help and Support Center. In previous versions of Windows, you start this utility by clicking the Start button and then selecting Programs, Accessories, System Tools, System Information; when the Microsoft System Information utility launches, pull down the Tools menu and select System Configuration Utility. tip
The easiest way to check your system is to use the System Configuration Utility to perform a diagnostic startup. This routine enables you to interactively load specific device drivers and software when you start your system. You perform a diagnostic startup by selecting the General tab (shown in Figure 22.1) and selecting the Diagnostic Startup option. When you click OK, your computer will restart, but with only the most basic devices and services loaded. If you find that your problem is no longer present, you know that the problem was caused by one of the drivers or services that you didn't load. Figure 22.1. Use the System Configuration Utility to track down startup problems.
From here you need to return to the General tab and check the Selective Startup option. Then, starting with the first available option, enable each option (one at a time) and restart your system. By going through this admittedly time-consuming process, you should be able to determine which file or service is causing your problem. Your job isn't done yet, however. You now have to find the item within that file the specific driver, in most cases that is causing your problem. Click the tab that corresponds to the problematic file or service, and work through one item at a time, rebooting your computer after enabling each item. Again, working through one item at a time is very time-consuming, but this is the exact same procedure that the tech professionals use. Working methodically, you can isolate the precise item that is causing your problem. If, after working through these steps, your computer still acts up, select the Startup tab. Here you see a list of all the programs that get launched every time you start Windows. Work through this list line-by-line (rebooting your computer after each change, of course) to determine if one of these programs is causing your system problem. Even though this process is time-consuming, more often than not it will help you isolate your problem. Of course, after the problem is isolated, you still have to fix it normally by reinstalling a missing or corrupted driver file. Using the Recovery ConsoleWhat do you do if you can't even get into Windows Safe mode? If you're using Windows XP, you have access to a new startup utility that has all the functionality of an old operating system. The Windows XP Recovery Console looks and acts just like the old MS-DOS command prompt. If you can't boot into Windows at all, use the Recovery Console to perform whatever simple command-line operations are necessary to get you up and running. You start the Recovery Console by rebooting from the Windows XP installation CD; when you see the Welcome to Setup screen, press the R key on your keyboard. You're now presented with the Recovery Console's command prompt. The Recovery Console provides you with a variety of different commands, all of which should be familiar to old-timers who still remember the MS-DOS operating system. Use of the Recovery Console is recommended for advanced users only, but it can be a real lifesaver in extreme situations. For a more complete description of how to use the Recovery Console commands, see the Recovery Console entry in the Windows XP Help system. |
EAN: 2147483647
Pages: 206