ADDING CONVENIENCE WITH TOOLBARS
Toolbars are another popular feature in some Windows applications. They provide easy-to-recognize functionality by displaying an organized collection of buttons, each of which when clicked executes a particular application command. By default, when you add a toolbar to a window, Visual C++ automatically places it at the top of the window, just below the menu, if one is present. However, you can move the toolbar to the bottom, right, or left side of the window if you prefer by setting the Dock property.
Typically, programmers use toolbars to give users single-click access to an application's most commonly used commands. Toolbar buttons can display text, graphics, or both text and graphics.
The following steps outline the process involved in adding a toolbar to a Visual C++ application and identify various options that are available to you.
| Trick | The first step in adding a toolbar to a Visual C++ application is to add the ToolBar control Located in the Toolbox to a form. However, by default, the ToolBar control is not located in the Toolbox window. But you can add it by right-clicking on the Toolbox window and selecting the Choose Items option. This opens the Choose Toolbox Items dialog box. Make sure that the .NET Framework Components tab is selected when the Choose Toolbox Items dialog box appears, and scroll down until you see ToolBar control. Select the ToolBar control and click on OK. The control becomes visible in the Toolbox window. |
-
Drag and drop the ToolBar control onto your form.
-
Select the ToolBar control, locate the buttons property in the Properties window, and click on the (Collection) ellipsis button located in its property's value field. The ToolBarButton Collection Editor appears, as shown in Figure 4.26.
-
Click on the Add button to add as many buttons as you want to the toolbar. Each time you click on the Add button, an entry for the button is displayed in the Members pane located on the left side of the editor, as demonstrated in Figure 4.27.
-
To display a text string on the button, select the Text property and type a string as its value.
-
To add a ToolTip to the button, select the ToolTipText property and type the text that you want to be displayed.
-
Modify the Style property to specify the style that you want to apply to the button. The following options are available:
-
PushButton. Displays the three-dimensional button.
-
ToggleButton. Toggles the button's appearance between a depressed and normal state each time the user clicks on it.
-
Separator. Changes the button into a separator bar.
-
DropDownButton. Modifies the button to behave as a drop-down control that displays menu items.
-
-
Click on OK to close the ToolBarButton Collection Editor.
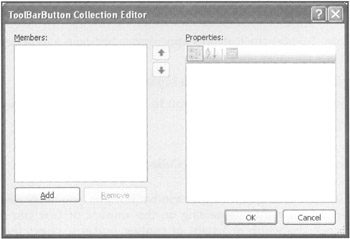
Figure 4.26: The ToolBarButton Collection Editor a allows you to add and remove buttons on a toolbar.
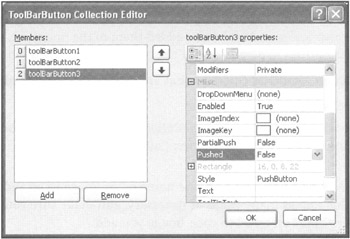
Figure 4.27: Use the up and down arrows to configure the order in which buttons are displayed on the toolbar.
| Trick | If you are adding text to your toolbar buttons, you might need to specify toolbar button width, depending on the amount of text you plan to display. To change the width or height of toolbar buttons, select the ToolBar control's ButtonSize property and specify a new size. |
Adding Graphics to Your Toolbars
You're not limited to displaying text in your toolbar buttons; you can display pictures, too. Graphic images enhance your toolbars even further by providing a visual cue as to a given button's purpose. But to provide this functionality, you must take a few extra steps before you can actually associate a graphic with a button. For starters, you must add an ImageList control from the Toolbox to your application. Using this control, identify all the graphics images that you plan to add to your toolbars. After you've added them to the ImageList, you can configure each of your toolbar buttons to display one of the graphics images defined in the ImageList.
The following function identifies the steps that are involved in making all this work:
-
Add an ImageList control to your form.
-
In the Properties window, click on the (Collection) ellipsis button located in the Images property's value field. The Images Collection Editor appears, as shown in Figure 4.28.
-
Click on the Add button and specify the name of an image to be added to the ImageList. Repeat this step as many times as necessary, and make sure you take note of the index number that is assigned to each image you add.
-
Click on OK to close the Images Collection Editor.
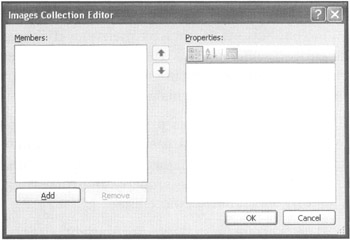
Figure 4.28: The Images Collection Editor lets you specify the images that you will add to your toolbar.
After you have finished adding images to the ImageList control, select the ImageList property for your ToolBar control and specify the name of the ImageList that you just created. Then open the ToolBarButton Collection Editor by clicking on the Button property's (Collection) ellipsis button. Modify the ImageIndex property for each button to associate the button with a given graphic image's index number within the ImageList control. For example, Figure 4.29 shows a toolbar under development with an image added to each of its three buttons.
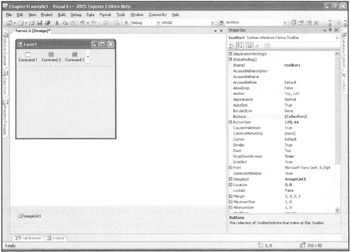
Figure 4.29: Here a graphic image is added to a ToolBar control button.
Associating Program Statements with Toolbar Buttons
Unfortunately, individual toolbar buttons do not have their own click event. There is just a single click event for the entire ToolBar control. Therefore, you must determine, in code, which button the user clicked on and then execute the appropriate program behavior. Fortunately, despite this complication, it is easy to make this happen.
The ToolBarButtonClickEventArgs object's Button property is automatically passed to the ButtonClick event handler at runtime. If you look back at Figure 4.27, you see that just to the left of each toolbar button is a number that uniquely identifies the button's indexed position within the toolbar. By querying the Button property and comparing it to the button index numbers, you can identify which button was clicked.
To see this in greater detail, let's create an example. For starters, access the toolbar's click event by double-clicking on it. The following code appears in the Code Editor:
private: System::Void toolBar1_ButtonClick(System::Object^ sender, System::Windows::Forms::ToolBarButtonClickEventArgs^ e) { } In addition to defining the click event for the toolbar, this code automatically receives an argument that identifies the index number of the clicked button. You can access this number by your code as e->Button, as demonstrated in the following example:
private: System::Void toolBar1_ButtonClick(System::Object^ sender, System::Windows::Forms::ToolBarButtonClickEventArgs^ e) { // Test each button value to find which was clicked if( toolBar1->Buttons->IndexOf( e->Button ) == 0) MessageBox::Show( e->Button->Text ); if( toolBar1->Buttons->IndexOf( e->Button ) == 1) MessageBox::Show( e->Button->Text ); if( toolBar1->Buttons->IndexOf( e->Button ) == 2) MessageBox::Show( e->Button->Text ); } In this example, e->Button is an argument representing the index number of the button the user clicked. After the comment, the first two statements check to see if the first toolbar button was clicked. The two following statements check to see if the second toolbar button was clicked, and the last two statements check to see if the third toolbar button was clicked.
Figure 4.30 shows the output displayed when the previous example is executed and the user clicks on a button that is named Command 1.
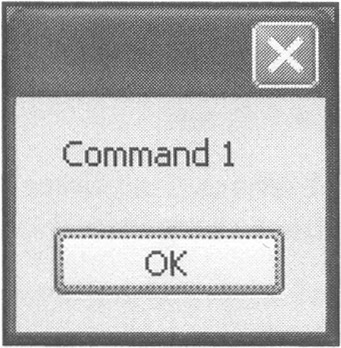
Figure 4.30: A dialog box is displayed as a result of clicking within the correct area.
EAN: N/A
Pages: 131